WebFOCUS
Online Help > Managed Reporting Administrator > Creating Public and Group Views > Customizing Dashboard Pages for a Public or Group View
Customizing Dashboard Pages for a Public or Group View
From the Dashboard View Builder, Administrators and
Group Administrators can customize the Dashboard page for a selected
public or group view, which overrides the default view, without
editing any files. The View Builder's Edit Setting button launches
a dialog box which provides you with a user interface to enable
and disable features, display or hide types of reports in the Domain
Tree, change the appearance of the view, and perform other customizations.
The following image shows the Settings pane in the View Settings
dialog box.

The following list of variable descriptions shows the settings
you can change in the Settings pane and the default settings (where
applicable), which are underlined:
-
Tab style - Round (display
round corner tabs) or Square (display square corner tabs). To apply
globally for all views, see How to Display Square Corner Page Tabs in All Views.
-
Enable Creation of Standard Reports -
True (enable administrators and developers to create Standard Reports)
or False (disable this functionality). To apply globally
for all views, see How to Enable the Creation of Standard Reports in All Views.
-
New ReportCaster Scheduler -
True (set report Schedule option to open the ReportCaster single
page Scheduler tool) or False (set report Schedule option
to open the multi-page ReportCaster Scheduling Wizard). To apply
globally for all views, see How to Change the ReportCaster Scheduling Tool in All Views.
-
Display Created By and Last Modified By Properties -
True (display the Create By and Last Modified By properties in the
Dashboard Properties dialog box) or False (hide these properties).
To apply globally for all views, see Displaying Optional Properties in Dashboard.
-
Show Banner Greeting -
True (display welcome message) or False (hide message). To
apply globally for all views, see Displaying a Welcome Message in the Banner.
-
Reload Pages on Tab Navigation -
True (reload pages) or False (do not reload pages).
-
Enable Upload Data File Feature - True (enable
feature) or False (disable feature).
-
Enable Standard Browser Context Menu -
True (enable menu) or False (disable menu).
-
Reload Block Content on Maximize -
True (reload block) or False (do not reload block).
-
Show Properties Share option for Deferred Reports output - True (display
Share Report check box) or False (hide check box). To apply globally
for all views, see Hiding the Share Report Option for Finished My Reports.
-
Show Properties Share option for OLAP Reports - True (display Share
Report check box) or False (hide check box). To apply globally for
all views, see Hiding the Share Report Option for Finished My Reports.
-
Show Folder Block as Collapsible Tree - True (display
folder block as a tree) or False (display standard folder block).
To apply globally for all views, see How to Display a Collapsible Tree in the Folder Blocks of All Views.
-
Hide Reporting Objects from these Roles -
Select from a valid list of user roles. To apply globally for all
views, see Hiding Report Types in the Domain Tree.
-
Hide My Reports from these Roles -
Select from a valid list of user roles. To apply globally for all
views, see Hiding Report Types in the Domain Tree.
-
Hide Shared Reports from these Roles -
Select from valid list of user roles. To apply globally for all
views, see Hiding Report Types in the Domain Tree.
-
Hide Other Files from these Roles -
Because Other Files are hidden by default from all user roles except
the Developer role, the MR Administrator role, and any custom role
based on either of these two roles, you can effectively hide Other
Files from only the previously mentioned roles. To apply globally
for all views, see Hiding Report Types in the Domain Tree.
-
Hide Standard Reports from these Roles -
Select from valid list of user roles. To apply globally for all
views, see Hiding Report Types in the Domain Tree.
Note: The list of user roles you can select from includes
Analytical User, Content Manager, Developer, MR Administrator, Power
User, Run Only User, User, any custom user roles you have created,
and the ability to select all user roles that have access to the
selected view.
The following image shows the User Links pane in the View Settings
dialog box, which you can access by clicking the down-arrow to the
left of User Links.
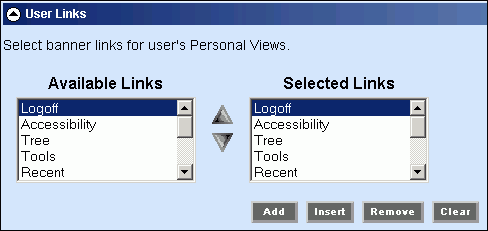
The User Links pane contains the Available Links list box and
the Selected Links list box. When a personal view is created, all
banner links that were made available by the administrator are selected
to display in the view by default. You can remove links from the Selected
Links list box and add back previously removed links that are in
the Available Links list box.
The following image shows the Redirects pane in the View Settings
dialog box, which you can access by clicking the down-arrow to the
left of Redirects.

The Redirects pane contains the Redirect context type drop-down
menu and the Redirect URL text box. When users log off from a view,
they are redirected to the Welcome Page by default. You can redirect
users to a different logoff window by selecting context-redirect
or x-redirect from the Redirect context type drop-down list and
entering the desired URL in the Redirect URL field. The context-redirect
option is the default setting and is used to add additional segments
to the default redirect URL to redirect a user to a different URL inside
the application context upon logoff. The x-redirect option is used
to redirect a user to a fully qualified URL outside the application.
For more information, see Customizing the Logoff Window.
All changes made to the selected view
are saved in the following location:
\ibi\WebFOCUS76\worp\worp_users\viewname\view-config.xml
where:
- viewname
Indicates the name of the customized
view created in the View Builder.
When all Settings, User Links, and Redirects changes to the view
are completed, click the Save Settings button.
If you click the Reset to Default button,
the customized view is deleted from the view-config.xml file and all
default settings are restored. Click Close to
return to the View Builder.
