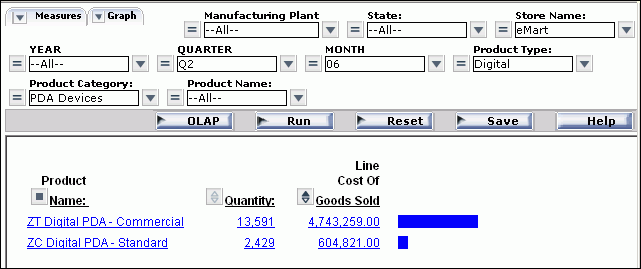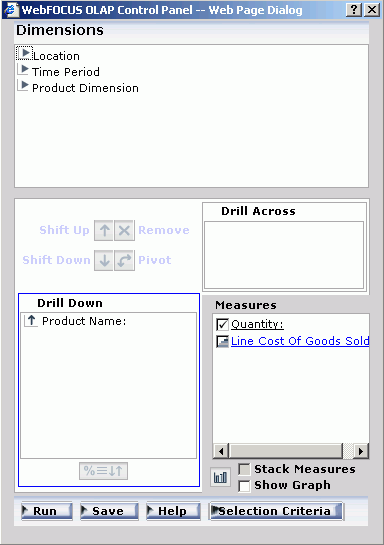There are three ways to work with OLAP data: from the
report itself, from the Selections pane, and from the Control Panel.
This documentation is organized to help you understand what you
can do from each location and which method is most suitable and efficient
for your particular OLAP settings.
You can perform a wide range of basic analytic functions
from the report itself. Changes you make in the report are implemented
instantly. Every OLAP user can perform these tasks:
- Sort the data
in measures in either ascending (lowest value to highest) or descending
order (highest value to lowest).
- Drill down
on measures, dimensions, or both (depending on the settings described in Setting OLAP Reporting Options).
- Hide fields
in the current report.
- View hidden
fields in the dimensions hierarchy and add them to the report.
- Change a vertical
(By) sort field to a horizontal (Across) sort field and vice versa.
- Delete sort
fields.
- Add a column
of small bar graphs that help you visualize trends in numeric data (measures).
- Display a graphical
representation of your data in a frame above the tabular report.
For an illustration of report-powered OLAP analysis, see We Do It Every Day: Typical Web Query.
When the OLAP Selections pane is turned on, you can
quickly limit the data in the report by selecting specific values
for the dimensions in the hierarchy. A drop-down list is available
for each dimension. You can multi-select values from one or more
dimension lists to refine your report output.
If you wish to add a dimension element to the report you can
drag it from the Selections pane into the report frame. (The cursor
changes to a + sign to indicate an acceptable location.)
Each dimension has a relational operator button located to its
left. This button toggles through a selection of basic numeric operators
that enable you to quickly define your selection criteria. The operators
are: Equal to, Not equal to, Less than or equal to, Less than but
not equal to, Greater than or equal to, Greater than but not equal
to. For details, see Selection Criteria Relational Operators.
The following image shows the Equal to operator as the selection
for each dimension in the Selection Pane.
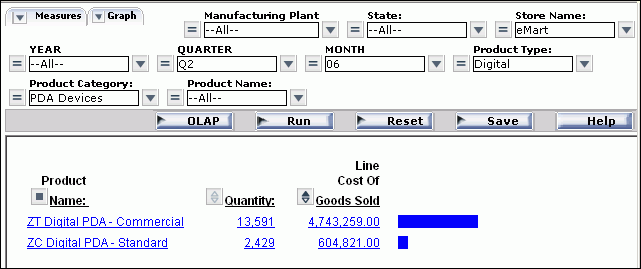
The name of the dimension field appears as defined in the Master
File, even if an alternate column title has been specified.
In addition, you can customize the display of the measures in
your report from the Selections pane. You can click either the Measures
or the Graphs arrow in the upper left corner of the pane to list
the measures.
- From the Measures
arrow, you can display or hide the selected measure(s) or request
a column of simple bar graphs to reveal trends.
- From the Graphs
arrow, you can choose the measure(s) you wish to graph and specify
one of seven basic graph types: vertical and horizontal bar, line,
area and pie charts.
Note that the Selections pane is resizable; the controls for
dimensions, measures, and graphs float as you resize the report
window so that they continue to be visible in the frame.
Five buttons appear below the Selections pane: OLAP, Run, Reset,
Save, and Help.
-
OLAP opens
the OLAP Control Panel (OCP).
-
Run executes
the report with the current set of selections.
-
Reset resets
all the controls in the report to their previous state (that is, before
the current set of selections was made and after the last execution
of the report).
-
Save opens
a list of options from which you can save or view the document.
-
Help opens
up the WebFOCUS online help.
From the Control Panel you can perform every analytic
function available to a WebFOCUS OLAP user as shown in the following
image.
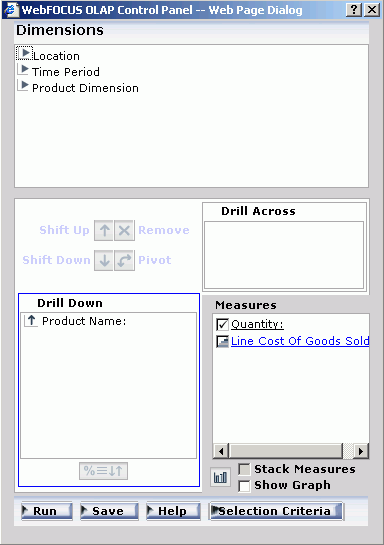
The main window of the Control Panel
contains the following components:
-
Dimensions pane reflects
the hierarchical structure of the data source being used by the
current report (for example, the Location dimension contains the
Region, State, and City fields; the Region is made up of several
States, and each State contains several Cities). You click the arrow
to the left of a dimension name to view the elements that comprise
it. (The fields shown here are also listed in the Selections pane.)
-
Drill Down and Drill Across panes list
the fields being used to sort the report. You can 'pivot' a Drill
Down field to a Drill Across field and vice versa, and shift their
positions in the report. (You can also accomplish these tasks by
dragging fields within the report.)
-
Measures Properties pane contains
the body of your report (usually numeric fields). You can change
the display mode of a measure by clicking the check pane next to
the measure; the options are display, hide, and show a column of associated
bar graphs. (This is equivalent to the options available from the
Measures control in the Selections pane.)
Although the most frequently used functions are available directly
from an OLAP report and/or from the Selections pane, several can
only be performed from the Control Panel.
Unique Control Panel operations include:
- Sorting options
for dimensions: from highest to lowest and vice versa (A>Z or Z>A);
restricting sort field values to a specified number of either highest
or lowest values; assigning a rank number to each row in the report.
For details, see Sorting Data.
- Options for
grouping numeric data by tile (for example, percentile, decile,
quartile, etc.). For details, see Grouping Numeric Data Into Tiles.
- Defining selection
criteria based on omitted or existing characters, dates, and range
specifications. For details, see Limiting Data.
- Saving OLAP
output in PDF and Excel formats. In Managed Reporting, users can also
save OLAP output in the My Reports folder. For details, see Saving and Displaying OLAP Reports and Graphs in Other Formats.
- Stacking multiple
measures to limit the width of the report. For details, see Stacking Measures.