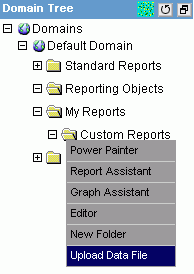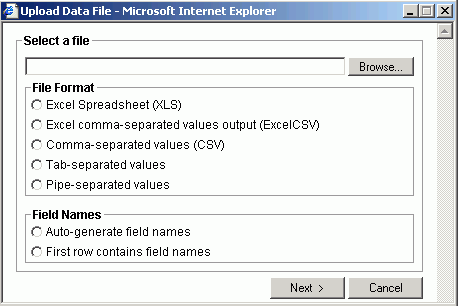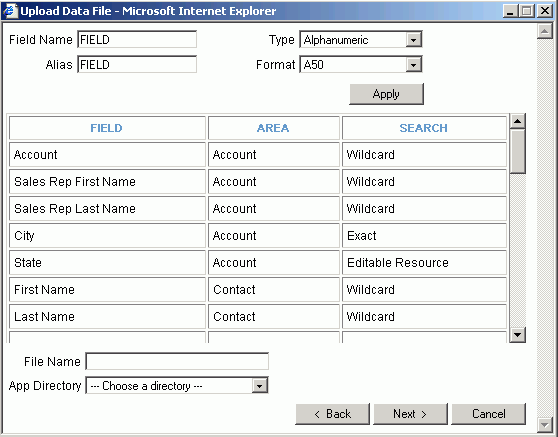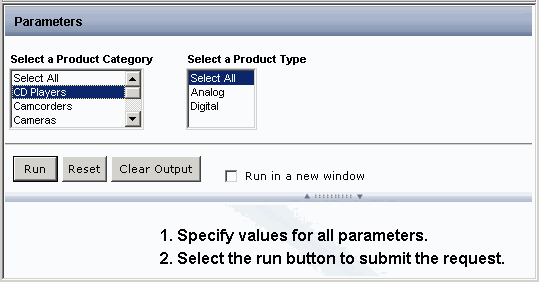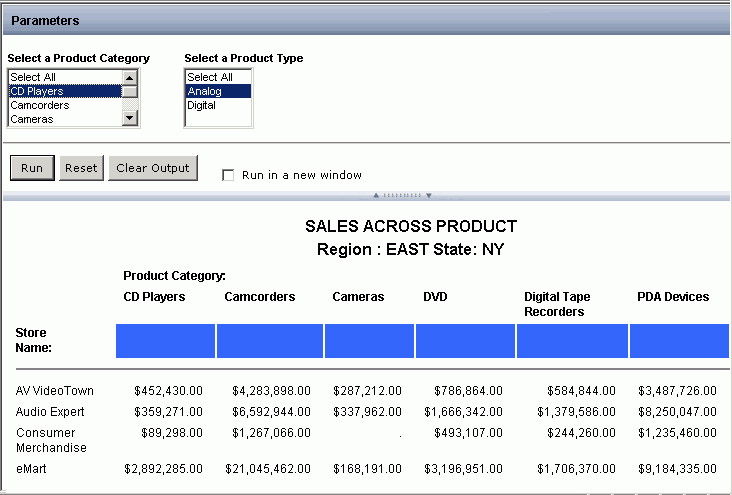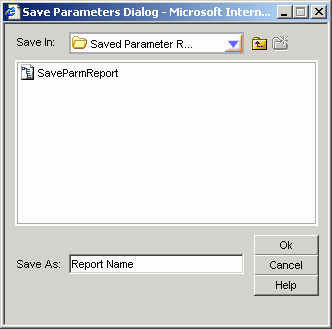WebFOCUS
Online Help > Managed Reporting End User > Using Dashboard > Creating Reports in Dashboard
Creating Reports in Dashboard
In this section: How to: Reference: |
You can create My Reports using Reporting Objects. You
can also copy a Shared Report and save and modify it as your own
My Report.
In addition, you can create new reports from scratch in the Custom
Reports folder. Custom Reports enable you to create your own reports
using one of the reporting tools or the text editor. Reporting tools
include InfoAssist, Report Assistant, Graph Assistant, and Power
Painter (if the user is assigned the Advanced privilege). Depending
on which tool you use to create your report, you can edit your report
using the same tool or the text editor. You can change the name
of your Custom Report from the Properties window, and you can create new
folders in the Custom Reports folder.
From Custom Reports, you can also upload (import) an external
data file for use in one of the available reporting tools. For details,
see Uploading Data Files.
You can insert a procedure within another procedure when creating
a custom report. For details, see Execution of a Custom Report Using -INCLUDE.
Note:
- You may
not be able to create reports or Custom Reports in Dashboard if
you do not have privileges to do so.
- If the heading
in a procedure contains a single quote character (') and the procedure
is run in a Dashboard that is configured with SiteMinder, a message
appears. This occurs because SiteMinder is configured by default
to block single quotes in a query string.
Procedure: How to Create or Delete a My Report in Dashboard
-
In the Domain Tree, expand the Reporting
Objects folder, then expand the desired subfolder.
-
Right-click a Reporting Object and
select InfoAssist, Power Painter, Report
Assistant, or Graph Assistant.
-
Create and save your report.
The report is saved with the name
you provide in a subfolder within the My Reports folder. The subfolder
is named for the group folder where the selected Reporting Object
is located.
For details on using:
To delete
a report or folder in My Reports, right-click the report or folder
and select Delete from the menu.
Note:
- Create or edit
only one report at a time when using InfoAssist, Power Painter, Report
Assistant, or Graph Assistant.
- If you log off
Dashboard without first closing the Report or Graph Assistant, you must
manually close the tools.
Procedure: How to Copy a Shared Report and Save it as a My Report
Copying
a Shared Report and saving it as a My Report enables you to edit
the report or graph without affecting the original. For details,
see How to Copy a Shared Report.
Procedure: How to Create a Custom Report in Dashboard
-
In the Domain Tree, expand the My Reports folder.
-
Right-click the Custom Reports folder
and select one of the following:
-
InfoAssist to
create a report or chart using InfoAssist.
-
Power Painter to
create a report, graph, or page layout using Power Painter.
-
Report Assistant to
create a report using the Report Assistant.
-
Graph Assistant to
create a graph using the Graph Assistant.
-
Editor to create
a report or graph using the Dashboard text editor.
-
New Folder to
create a new folder in Custom Reports.
If you have selected InfoAssist, Power
Painter, Report Assistant, or Graph Assistant, you will be prompted
to select a data source from which you want to report, then click OK to
continue.
The selected tool opens.
-
Design
and then save your Custom Report.
For details on using:
Procedure: How to Copy or Move a Custom Report in Dashboard
-
In the Domain Tree, expand the My Reports folder,
then expand the Custom Reports folder.
-
Right-click the existing report that you want to copy or move.
-
Perform one of the following:
- To copy a report, select Copy.
- To move a report, select Cut.
-
Right-click a Custom Reports folder.
-
Select Paste.
If you copied a report to the same Custom Reports folder,
the copied report has (Copy 1) appended to the original report name.
If you make multiple copies of the report, each additional copy
increments the numeric value listed after Copy.
If you copied
or moved a report to a different Custom Reports folder, the copied report
uses the original report name. If the same report name already exists,
a confirmation dialog box appears where you can select to overwrite
the existing report or not.
Procedure: How to Create or Delete New Custom Report Folders
-
In the Domain Tree, expand the My Reports folder.
-
Right-click Custom
Reports and select New Folder.
-
Enter
a name for the new folder in the New Folder dialog box and click Save.
-
The
new folder appears in the Custom Reports folder.
To delete
a folder in Custom Reports, right-click the folder and select Delete.
Procedure: How to Edit a Custom Report
Edit only
one report at a time when using InfoAssist, Power Painter, Report
Assistant, or Graph Assistant.
-
In the Domain Tree, expand the My Reports
folder, then expand the Custom Reports folder.
-
Right-click the desired Custom Report
and select the tool you created the report with (InfoAssist, Power Painter, Report
Assistant or Graph Assistant)
or select Editor to edit the report code manually
in the Dashboard text editor.
For details
on using:
-
Edit
the report as necessary and save any changes.
-
To change
the name of the custom report, click the report and select Properties.
-
Edit
the name in the Description text box.
-
Click OK.
Reference: Dashboard Text Editor
You
can use the text editor to create, view, edit, and run the source
code for Custom Reports in Dashboard. The text editor enables you
to use familiar editing techniques, such as cut, copy, and paste.
You can also find and replace text and specify case.
Note: After
editing with the Dashboard text editor, you will not be able to
use reporting or graphing tools to open reports created with InfoAssist,
Power Painter, Report Assistant, or Graph Assistant because the
tools cannot read some user-added syntax.
The following image
shows the text editor with a sample file in the editing window.
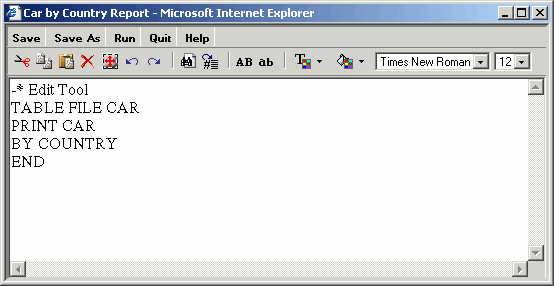
The
following table describes all of the functions available in the
Dashboard text editor. The first column lists the buttons, and the
second column lists the actions they produce.
|
Button
|
Action...
|
|---|
|
 - Save button - Save button
|
Saves the report. Acts as "Save As" the
first time you save the report.
|
|
 - Save As button - Save As button
|
Saves the report in the Custom Reports folder
with a name you specify.
|
|
 -
Run button -
Run button
|
Runs the current report.
|
|
 - Quit button - Quit button
|
Exits the Editor window. If you made changes
to the original report, a window prompts you to save or cancel the
changes.
|
|
 - Help button - Help button
|
Opens the online help.
|
|
 - Cut, Copy and Paste buttons - Cut, Copy and Paste buttons
|
Cuts, copys, or pastes the highlighted text.
|
|
 - Delete, Select All, Undo, and Redo
buttons - Delete, Select All, Undo, and Redo
buttons
|
Deletes, selects all, undoes, and redoes.
|
|
 - Find and Replace button - Find and Replace button
|
Finds and replaces text.
|
|
 - Go to line button - Go to line button
|
Enables you to go to a particular line number
in the report.
|
|
 - Uppercase button - Uppercase button
|
Converts highlighted text to uppercase.
|
|
 - Lowercase button - Lowercase button
|
Converts highlighted
text to lowercase.
|
|
 - Text color button - Text color button
|
Sets the text color in the editor.
|
|
 - Background color button - Background color button
|
Sets the background color of the editor.
Note: The
text color and background colors are for the current session only.
|
|
 - Font drop-down menu - Font drop-down menu
|
Enables you to change the font of the editor.
|
|
 - Font size drop-down menu - Font size drop-down menu
|
Enables you to change the font size of the
text in the editor.
|
Note:
- If you create
a Custom Report using InfoAssist, Power Painter, Report Assistant,
or Graph Assistant, and then edit the report with the text editor,
you can only open and edit the report using the text editor.
- If you use
a Firefox browser, the editing toolbar, which begins with the cut,
copy, paste features listed in the table, does not appear. Use the
standard control keys (Ctrl+X, Ctrl+C, Ctrl+V) to cut, copy, and
paste.
- When you click
the X in the upper right corner of the text editor, the procedure
is saved, however the Domain Tree does not refresh. To refresh the
Domain Tree contents, click the refresh button (circle with arrow)
in the toolbar.
Working With Shared Reports
When you create reports and graphs,
you may want to share them with others in your organization. The
Shared Reports feature addresses this need by enabling you to create reports
and graphs and make them available to other users who access the
same domain.
By designating a report as shared, you allow other users to run
it from the Shared Reports folder in the Domain Tree. Other users
cannot edit a Shared Report in the Shared Reports folder, but they
can copy a Shared Report to their own My Reports folder and then edit
the copied report without affecting the original. All users who
access the Domain Tree have the ability to view, run, and copy Shared
Reports. Note that users with the User role cannot copy Shared Reports.
Only users who have been granted the Shared privilege by their
Administrator can share a My Report. The My Reports that you contribute
appear in the Shared Reports folder of other users and display the
Shared Report  icon. These reports also appear
in your My Reports folder displaying the same Shared Report icon
to denote that they have been made available to others. Note that
Custom Reports can be shared in the same manner as My Reports.
icon. These reports also appear
in your My Reports folder displaying the same Shared Report icon
to denote that they have been made available to others. Note that
Custom Reports can be shared in the same manner as My Reports.
The Shared Reports folder in the Domain Tree consists of folders
named for other users who contributed Shared Reports. All the reports
contributed by a particular user appear under the Shared Reports
folder in a subfolder named for the Reporting Objects group folder,
Custom Reports folder, or Custom Reports subfolder where the report
was created. Shared Reports are available to all other Managed Reporting
users who can access the same domain. Note that reports that you
share are not listed in your own Shared Reports folder.
The following image shows three Shared Reports contributed by
a user named Jeff who created and shared the reports from three
different locations: the Custom Reports folder, a Custom Reports
subfolder, and a Reporting Objects group folder named Test IA.

The Shared Reports folder enables you to:
- Run a
Shared Report immediately by clicking the report.
- Run a Shared
Report at a later time by right-clicking the report and selecting Run
Deferred.
- Save the
Shared Report to your My Reports folder by right-clicking the report
and selecting Save As My Report. For details,
see How to Copy a Shared Report.
- View the
information about the Shared Report by right-clicking the report
and selecting Properties. For details, see Dashboard Properties.
- View Report
Library content (if applicable) by right-clicking the report and
selecting Library Versions. For details about
using the Library Versions option to view Report Library content,
see Viewing Reports in the Report Library.
- Schedule the
distribution of the Shared Report (if applicable) by right-clicking
the report and selecting Schedule. For details
about using the Schedule option, see your ReportCaster documentation.
- Add a Shared
Report to your Favorites list by right-clicking the report and selecting Add
to Favorites.
- Add a Shared
Report to your Mobile Favorites list by right-clicking the report
and selecting Add to Mobile Favorites.
- Ensure that
you are viewing the most current list of Shared Reports by clicking
the Refresh Contents icon, located in the
top right corner of the Domain Tree panel.
- Check the
status of a Shared Report that has been run deferred by clicking Utilities in
the Dashboard banner and selecting Deferred Status in
the menu to open the Deferred Report Status Interface window.
Procedure: How to Share a My Report
To make an
existing My Report available to other users:
-
In the Domain Tree, expand the My Reports folder, then expand
the Reporting Object or Custom Reports subfolder where the desired
My Report is located.
-
Right-click the report that you want to share and select Properties.
The Properties dialog box opens.
-
Select the Share Report check box and
click OK.
The
Properties dialog box closes and the report becomes available to
all users who access the domain.
Procedure: How to Share a New Report
To
make a new report or graph that you are creating available to every
user who accesses the domain:
-
Create and save a report or graph using the InfoAssist, Power Painter,
Report Assistant, or Graph Assistant tool.
You can create and save a report or graph from either the
Custom Reports folder, a Custom Reports subfolder, or a Reporting
Objects group folder.
-
Locate the saved report or graph in the corresponding folder
of the Domain Tree, right-click the report or graph, and select Properties.
The Properties dialog box opens.
-
Select the Share Report check box and
click OK.
Tip: Alternatively,
if you are using Report Assistant or Graph Assistant, when you are
finished creating the desired report or graph, you can click Save
As in the File menu, select the Share Report check
box in the dialog box that appears, type a descriptive name, and click OK.
Procedure: How to Copy a Shared Report
To
copy a Shared Report to your My Reports folder:
-
In the Domain Tree, expand the Shared Reports folder.
The Shared Report folder displays folders with the names
of users who have contributed reports.
-
Expand the desired user folder.
The expanded user folder displays subfolders that were
used to create the Shared Reports.
-
Expand the desired subfolder that contains the Shared Report
you want to copy.
-
Right-click the Shared Report and select Save As
My Report.
The Save As My Report dialog box opens.
You can keep
the original name or change the name of the report by deleting the original
and typing a new name in the Description field.
-
Click OK.
WebFOCUS copies the report to your My Reports folder.
After
you copy a Shared Report to your My Reports folder, you can edit
the report without affecting the original.
Procedure: How to Edit a Shared Report
-
In the Domain Tree, expand the My Reports folder,
then expand the subfolder that contains the Shared Report you previously
saved as a My Report.
-
Right-click the desired report or graph and select the reporting
tool option (InfoAssist, Power Painter, Report Assistant, Graph
Assistant).
WebFOCUS opens the reporting tool used to create the Shared
Report and displays the report or graph you copied from the Shared
Reports folder.
-
Edit the report or graph and save your changes.
For
details on using:
In Dashboard, you can upload
(import) external data files for use in WebFOCUS reporting tools.
This functionality enables you to easily create a WebFOCUS file
description and data file for use in your reporting application. The
Upload Data File option is enabled
by default and is available to all users with access to the Custom
Reports folder of the Domain Tree.
Procedure: How to Upload a Data File
-
In
the Domain Tree, Right-click the Custom Reports folder
and select Upload Data File as shown in the
following image.
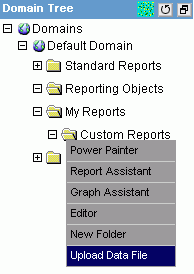
The first page of the
Upload Data File dialog opens displaying three sections that require
you to make a selection:
- Select a file
- File Format
- Field Names
-
Click
the Browse button to the right of the Select
a file section.
A Choose
file dialog opens.
-
Navigate to where the file is located and select Open.
The following image shows the first page of the Upload
Data File dialog.
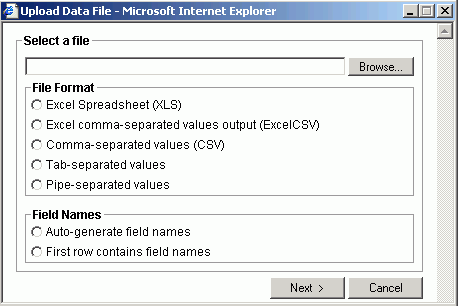
-
In the File Format section, select one of the following
supported formats for the file you want to import:
- Excel Spreadsheet (XLS)
- Comma-separated values (CSV)
- Tab-separated values
- Pipe-separated values
-
In the
Field Names section, select one of the following supported methods
for how you want the field names created:
- Auto-generate field names
- First row contains field names
-
Click Next at the bottom of the
Upload Data File dialog.
The second page of the Upload Data File dialog, as shown
in the following image, appears for you to review and customize
the file conversion options.
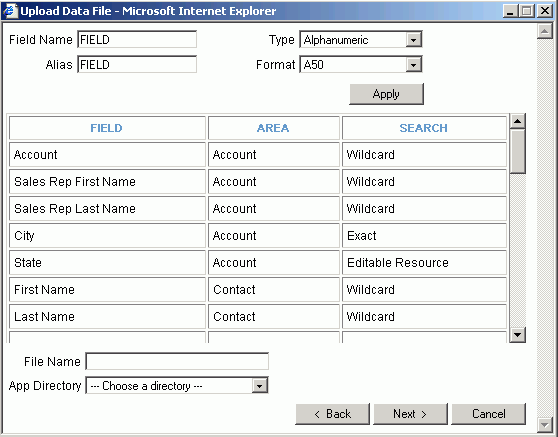
-
For each field in the file you imported, you can select
the field column heading and then edit the following attributes
for that field:
- Field Name
- Alias
- (Data) Type
- Format
If you change any of the attributes for
a field, click the Apply button to apply
the changes and refresh the data.
-
When all fields have been reviewed, enter a valid name
in the File Name input box (spaces are not allowed) and use the
Application Directory menu to select where you want the file created.
-
Click Next to upload the file.
Two files are created:
- Master File
- Comma delimited data file (.DAT)
Note: If
a file with the same file name already exists, a dialog is displayed prompting
you to allow file replacement.
Reference: Upload Data File Considerations
- When uploading data from a supported text
file, the file must have the same type of data in each field and
the same fields in every row.
- When uploading data from an Excel spreadsheet:
- The data
must be arranged in an appropriate tabular format and the spreadsheet
must have the same type of data in each column and the same fields in
every row.
- The data must be stored in the first worksheet of the workbook.
- Cells with formulas and special characters are not supported.
For example, if percentages are used the cells should be formatted
using the percentage data type and should not have the percentage
special character "%" in the cell.
- Excel files must be saved in a binary format. To ensure this,
open an Excel file, select File, select Save
As, use the Save as type drop-down list to select either Microsoft
Office Excel Workbook (*.xls) or CSV (Comma Delimited)(*.csv),
then click Save.
The amper auto-prompting facility enables you to select
parameters and run the report while still being able to view and
change your parameter selections. You can also display and hide
parameters to widen the screen as needed. For example, the following image
shows a report that requires parameter selection.
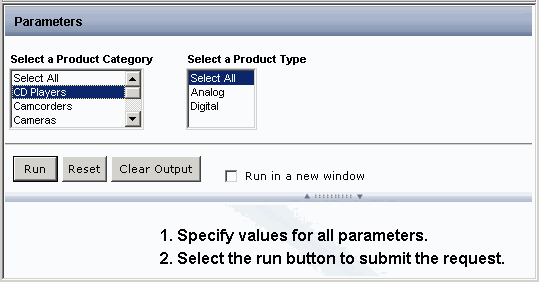
After you run the report, the output appears as shown in the
following image:
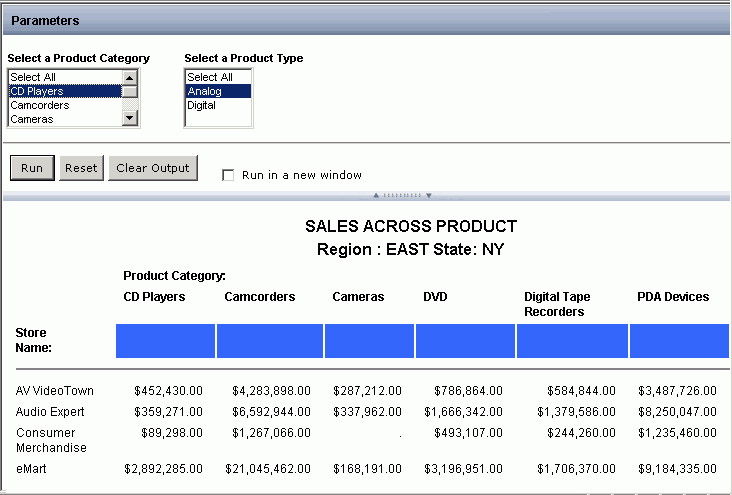
Reference: Parameter Report Options
From
the amper auto-prompting launch page, you have the following options:
|
Button
|
Description
|
|---|
|
Run
|
Click this button to run the report.
|
|
Reset
|
Click this button to reset the parameter
selections.
|
|
Save
|
Some reports provide the save parameters
option.
|
|
Clear Output
|
Click this button to clear the report output
area.
|
|
Run in a new window
|
Select this check box to open
the report in a new browser window.
|
|

Show/Hide Parameters
|
Double-click splitter bar to hide parameters
for full screen report view. Double-click splitter bar again to
return to the original parameters and report view.
|
Customizing the Amper Auto-Prompting Facility
You can customize the look and feel of the amper auto-prompting
facility by editing the launch page template file you are using.
All of the available launch page templates are located in the ibi\WebFOCUS76\ibi_html\javaassist\ibi\html\describe directory.
The default template is autoprompt_top.css.
If you want to customize the banner, create an image, save it
in the describe directory, and change the background-image property,
which is shown in bold type in the following Cascading Style Sheet
(CSS) code:
#idBannerDiv {
height:45px;
background-image: url(logo_banner.gif);
background-position: top left;
background-repeat: no-repeat;
margin: 0;
margin-top:2px;
cursor:hand;}The option to select different launch page templates can be set
in the WebFOCUS Administration Console using the Parameter Prompting
selection under Client Settings, where you can set the IBIF_describe_xsl
value to one of the launch page templates.
You can also enter the name of the desired launch page template
in a FOCEXEC using the following code:
<describe_xsl>template</describe_xsl>
where:
- template
Is set to one of the following launch
page template values:
- autoprompt_top
- Displays the parameters horizontally at the top of the page and
is the default template value.
- autoprompt_top_checked
- Same as autoprompt_top, but the Run in a new window check
box is pre-selected.
- autoprompt -
Displays the parameters vertically at the left side of the page.
- autoprompt_checked
- Same as autoprompt, but the Run in a new window check
box is pre-selected.
- autoprompt_simple
- Basic input form.
Saving Parameter Selections in a My Report
You can save parameter selection values as a My Report for reports
that run immediately or run deferred. By default these reports are
saved in the Saved Parameter Reports folder which is automatically
created under the My Reports folder, but you can save parameter
reports anywhere in the My Reports folder structure.
When you select Run from the menu options for Saved Parameter
Reports, the saved values are used to run the report and the prompt
form does not display. When you select Edit Parameters, the prompt
form appears so you can make changes to the values before running
the request. You can Run Deferred, which also shows the prompt form
before running the request. Additional menu items for Saved Parameter
Reports that are available from Dashboard are Delete, Add to Favorites,
Add to Mobile Favorites, and Properties. You can also schedule the
report for later execution if you have scheduling capabilities.
Note:
- Saving
parameter selections is only available if you have been assigned
the Save entered values privilege by your administrator.
- Multi-select
drop-down list values are not selected when you view the launch
form for the My Report with saved parameters.
- The Saved Parameter
report and the report it was created from must reside in the same
Managed Reporting Domain. If you copy a Saved Parameter report from
one domain to another, you must also copy the original report to
the target domain.
- If you are
a Developer and are working in the Managed Reporting Java Applet environment
you can save Saved Parameter reports to the Standard Reports or
Other Files folders. Note that the Edit Parameters menu option is
not available for auto prompt reports that are saved with parameter
values in the Standard Reports or Other Files folders. You can edit
parameter values from the launch form or edit the –DEFAULT values
for the procedure using the text editor. When you run a Saved Parameter
report from these folders, the auto prompt form launches with the
saved parameter values selected.
- When creating
multiple saved parameter reports for the same report or graph, if
the report or graph was created in Version 7 Release 6 and earlier,
it is recommended that you create all of the saved parameter reports
from the same procedure that contains the report or graph request.
This is recommended because prior to Version 7 Release 6.1, a saved
parameter report has a reference to the procedure (FOCEXEC) from
which it was created. If you create a saved parameter report from
an existing saved parameter report, the new saved parameter report
has a reference to the prior saved parameter report, which has a
reference to the original report or graph procedure. This creates
a series of chained dependent procedures, and if one of the chained
procedures is deleted, the reports with references to the deleted
procedure will no longer run successfully.
Procedure: How to Save Parameter Values to a My Report
-
Run a report that has parameters.
-
Select your parameter values and then
click the Save the Parameter selections as a My Report
 button.
button.
Note: The
appearance of this button may be different depending on your application.
The Save Parameters dialog box opens.
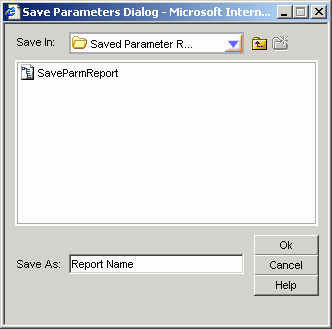
-
Type
a name for the report and click OK. The report
is saved in the Saved Parameter Reports folder under My Reports.
Note: You may need to click the refresh button (circle
with arrow) in the toolbar to refresh the domain and view the new
report.
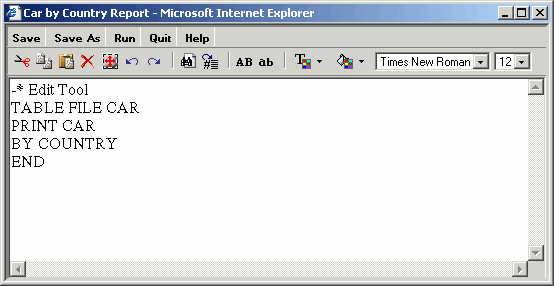
 - Save button
- Save button - Save As button
- Save As button -
Run button
-
Run button - Quit button
- Quit button - Help button
- Help button - Cut, Copy and Paste buttons
- Cut, Copy and Paste buttons - Delete, Select All, Undo, and Redo
buttons
- Delete, Select All, Undo, and Redo
buttons - Find and Replace button
- Find and Replace button  - Go to line button
- Go to line button - Uppercase button
- Uppercase button - Lowercase button
- Lowercase button - Text color button
- Text color button - Background color button
- Background color button - Font drop-down menu
- Font drop-down menu - Font size drop-down menu
- Font size drop-down menu