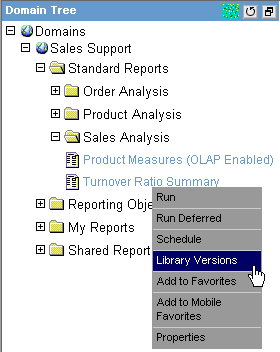
WebFOCUS Online Help > Managed Reporting End User > Using Dashboard > Viewing Reports in the Report Library
In this section: |
In Dashboard, you can click a report and access the Library Versions menu option that enables you to view the report in the Report Library for that Managed Reporting (MR) procedure. Note that a single MR procedure can be scheduled for ReportCaster distribution multiple times, and that there can be multiple reports within a single schedule due to ReportCaster's burst feature.
The primary benefits of using the Library Versions option include:
The Library Versions option is available in the Dashboard Domain Tree pop-up menu to users who have Library privileges to view output. This option is only shown if the Library Access Options permit the user to view the report. When you select the Library Versions option, a new Report Library window opens. The following image shows the Library Versions option selected in the pop-up menu.
You can also access the Report Library by selecting the Tools link in the banner, and then selecting Library from the submenu that appears.
Additionally, you can view Watch List reports in the Report Library or in a separate Watch List window. Watch List reports are reports of particular interest that you subscribe to in the Report Library, and each time a new version of the report is distributed, you receive an e-mail notification. Only the most recent version of reports designated as Watch List reports are displayed. To access Watch List reports in the Report Library, select the Tools link in the banner, select Library from the submenu that appears, and click the Watch List tab in the Report Library window that opens. To access Watch List reports in a separate Watch List window, select the Tools link in the banner, then select Watch List from the submenu that appears.
The Report Library window contains two tabs, Library Reports and Watch List. Each tab provides a collapsible navigation tree for objects displayed in the left pane. A view of the contents of the selected object displays in the right pane. The following image shows an example of the Report Library window.
The content displayed in the right pane is determined by the folder or report item that you select in the left (or right) pane. When you select a folder in the left pane, column titles are displayed across the top of the right pane with subfolders or report items listed below. Clicking a column title sorts the data displayed in the pane, and clicking the same column title again reverses the sort order of the data. When you select a report item in the left pane, or double-click a report item in the right-pane, the contents of the report are displayed in the right pane.
For more information about the Report Library, including the Watch List, see the Report Library chapter in the ReportCaster End User's Manual.
| WebFOCUS |