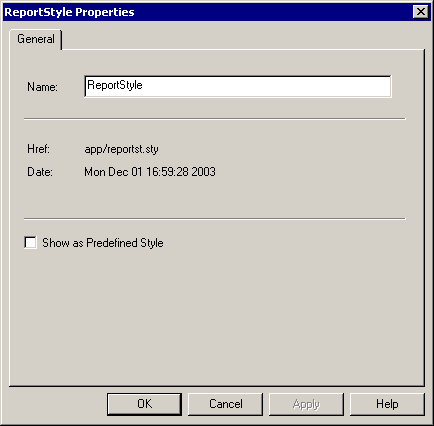In addition to FOCUS procedure files, application component files (.fex, .gif, .sty, .htm) can be added to the WebFOCUS Repository or a domain component through the use of the Other Files component. For more information on adding StyleSheets (.sty), see Applying Predefined Style Sheets to a Report.
You use the Other Files component to list the application components stored in the Repository's or a Domain's Import directory. As with procedure files, any other files placed in the Repository's Import directory are accessible to every domain, while a file placed in a Domain's Import directory is available to only that domain.
-
Locate
the existing procedure file or application component file (.fex,
.gif, .sty, .htm) that you want to add to the Other Files folder
and copy it into either the Repository's or the Domain's Import
directory.
The Repository, the Domain directory, and the Repository's Import directory reside in the /install directory/basedir directory on the Web Server. The Domain's Import directory resides in the Domain directory. The name of the Domain directory appears as only the first eight characters of the domain's description.
- In the Developer Studio WebFOCUS Environment area, expand Managed Reporting.
- Open the domain in which you want to add the file.
- Right-click the Other Files folder and select New Other Files.
-
From
the cascading menu, select Import External Files.
The Add Files dialog box opens and displays the contents of the Repository's and the Domain's Import directory as shown in the following image.
Tip: You can also right-click the Other Files folder and select Add Files from the pop-up menu.
- From Select Files to Add, select the files you want to add to the domain.
-
Click Add.
To add all the files, click Add All. The Add Files dialog box closes and returns you to Domain Builder. WebFOCUS displays the files under the Other Files folder.
-
To copy
HTML or procedure files into a Standard Reports group folder, right-click
the newly added procedure files under Other Files, then select Cut or Copy.
Note: Other application component files (.gif, .sty, .htm) must remain in the Other Files folder.
-
Open
the component folder and right-click the group folder to which you want
to add the selected procedure files, and select Paste.
WebFOCUS adds the procedure files to the group folder. In the Domains view, these Standard Reports can now be accessed from the Standard Reports tab.
- To prevent WebFOCUS from displaying a particular file on the Standard Reports tab in the Domains view:
- In the Developer Studio WebFOCUS Environment area, expand Managed Reporting.
- Open the domain in which you want to add the file.
- In the Developer Studio WebFOCUS Environment area, expand Managed Reporting.
- Open the domain in which you want to add the file.
-
Right-click
the Other Files folder, select New,
and then select one of the following:
- HTML File
- WebFOCUS Style
-
Cascading
Style
Note: If you select Procedure, you will be prompted to create a new Standard Report.
- In the File name box, type the name of the file and, then, click Create.
- Expand the domain that contains the Other file you want to review.
- Expand the Other folder and, then, right-click the HTML file, procedure, Cascading Style Sheet, or StyleSheet you want to review.
-
Select Properties.
The appropriate report Properties dialog box opens. For example,
the Cascading Style Sheet Properties box looks like the following
image:
These dialog boxes list the name of the report, the date the report was created, and the file name for the report.
-
To:
- Change the report's name, type a new name in the Name input box.
- Select amper auto-prompting, check the Prompt for Parameters check box.
- Display as a report in the user environment, check the Show on User's List check box.
- OLAP-enable the report, check the Run with OLAP check box.
- Show as a predefined style, check Show as Predefined Style.
Note: You can change any of these properties at any time.
- Click OK to save your changes or click Cancel to discard your changes.