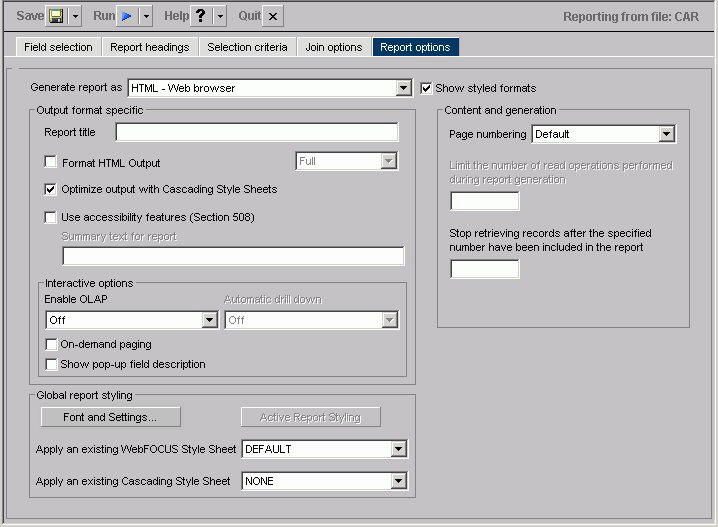The following image shows the Report options tab where you select report output formats.
- Generate report as list box (when check box is selected)
-
When the Show styled formats check box is selected, choose from the following formats:
- HTML - Web browser
- HTML - Web browser (with grid)
- AHTML - Active Report
- PDF - Portable Document Format
- EXL97 - Excel 97
- EXL2K - Excel 2000
- EXL2KFORMULA - Excel 2000 with FORMULA
- PS - Postscript
- Generate report as list box (when check box is not selected)
-
When the Show styled formats check box is not selected, choose from the following formats:
- EXCEL 95 - Excel 95
- DOC - Plain text with page breaks
- WP - Plain text without page breaks
- WK1 - Import to Lotus 1-2-3. See Notes on Using Lotus Format.
- DIF - Import to spreadsheet
- LOTUS - Import to Lotus 1-2-3. See Notes on Using Lotus Format.
- TABT - Tab-delimited
- XML - eXtensible Markup Language
- Show styled formats check box
-
Check to show output formats that support styling options.
The Output format specific section has these options:
- Report title
-
Enter the report title in the text box.
- Optimize output with Cascading Style Sheets
-
Check to optimize output with Cascading Style Sheets.
- Use accessibility features (Section 508)
-
Check to use accessibility features (Section 508).
- Summary text for report
-
Add summary text in the text box. See How to Include Summary Text for a Report.
The Interactive options subsection has these options:
- Enable OLAP
-
Choose:
- OFF
- Columns only
- Columns with panel
- Show filters on top
- Show filters on bottom
- Show panel in report
- Show Tabbed
- Automatic drill down
-
Choose:
- Off
- Dimensions only
- Dimensions and Measures
- On-demand paging
-
Check to initiate on-demand paging.
- Show pop-up field description
-
Check to display pop-up field descriptions for column titles. See Displaying Pop-up Field Descriptions for Column Titles.
The Global report styling section has these options:
- Font and Settings button
-
Opens the Styles dialog box.
- Font
-
Select from the list box.
- Style
-
Select from normal or bold, italic, underline, and various combinations.
- Size
-
Select a font size from the list box.
- Text color
-
Select a color from the color palette.
- Background color
-
Select a color from the color palette.
- Justification
-
Select left, right, or center from the list box.
- Currency Symbol
-
Select a different currency symbol to override the currency symbol set on the reporting server. Choose from Default, USD, GBP, JPY, EUR, $, or Custom in the Currency Symbol menu. When you select Custom, replace “Custom” with the desired one-character custom currency symbol in the Currency Symbol field.
- Active Report Styling
-
Opens the Active Report Styling dialog box. This button is only active when you select the AHTML - Active Report output format. See Creating an HTML Active Report.
- Apply an existing WebFOCUS Style Sheet
-
Select None or a Style Sheet from the list box.
- Apply an existing Cascading Style Sheet
-
Select None or a Style Sheet from the list box.