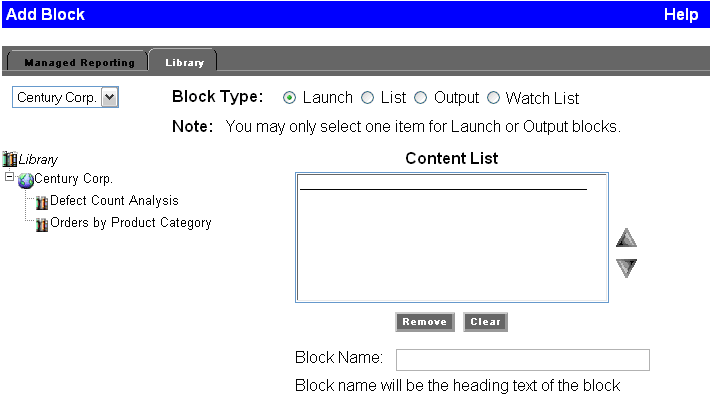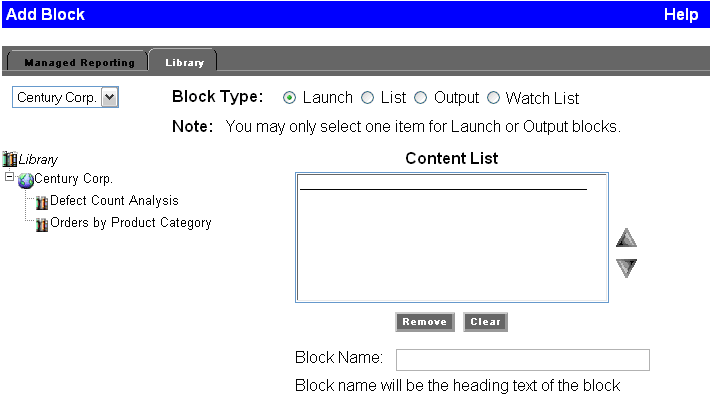WebFOCUS
Online Help > Managed Reporting Administrator > Creating Dashboard Content > Creating Content Pages
You can create content pages for Dashboard that contain
content blocks, and the ReportCaster, Report Library, Watch List,
or Deferred Status user interfaces. Adding the ReportCaster, Report
Library, Watch List, or Deferred Status interfaces to a content page
is different than accessing them from banner hyperlinks, which open
a new browser window when the hyperlink is clicked. Each interface
appears in its own content page directly in the Dashboard.
You can add content pages for
the ReportCaster, Report Library, Watch List, and the Deferred Status
interfaces to a Public view for authenticated users. When an authenticated user
inherits the Public View as their My View, they will see this content;
this content is hidden from Public Users.
Content pages appear as tabs that display the name of the content
page across the top of the content area. Pages can be viewed by
clicking the appropriate tab.
Using content pages enables you to:
- Expand the
amount of space you have to display content in Dashboard.
- Organize Dashboard
content.
- Keep the default
view that was set up by the Dashboard Administrator while simultaneously
create personalized content pages.
Content pages are optional. If you have only one content page,
tabs do not appear in the actual Dashboard view when you add content
blocks.
Users can create as many content pages as they need and design
the page layout. Administrators can also customize the color of
content page tabs (background and text color). For details, see Selecting Content Layout
and
Customizing Dashboard.
When creating content pages, note that:
- You can rearrange
the order of the pages using the Move Left, Move Right, and Set
Default buttons in the Content window. The Set Default button promotes
the current page to the first page.
- Only one output
block is allowed per page.
- When Dashboard
opens, only the reports on the current content page execute. All other
reports execute when you click the respective content page tab.
- Reports on
content pages do not automatically refresh when tabbing from one
page to another. To refresh a report, click the Refresh button
in the toolbar for that report.
Procedure: How to Create Content Pages
Note: When
creating a content page, wait until all page items appear before
using the buttons on the page. If an error occurs due to premature use
of the buttons, refresh the page using your browser's Refresh button.
-
Select the Personalize link in the banner,
then select Content from the submenu that appears.
The Content window opens.
-
From
the Content window, click:
-
Add
Page to add a page that contains content blocks.
-
Add
Library Page to add a page that contains the Report
Library user interface. You can also add the Watch List interface
after adding a library page.
-
Add
Schedules Page to add a page that contains the ReportCaster
user interface.
-
Add
Deferred Status Page to add a page that contains the
Deferred Status user interface.
Note: When creating a Public View,
the Add Library, Schedules and Deferred Status buttons are available.
However, these pages are not displayed on the Public page if they
are included in the Public View. They will show for any user who inherits
the Public view as their My View when they log in to Dashboard.
Additionally, users who do
not have access to Report Caster or Report Library will not be able
to view the Library or Schedule pages. The Library Page will display
in Public Views if the Public User has been given Library privileges.
Note: You
will not be able to view Library or Schedule pages if you do not have
access to ReportCaster or the Report Library.
-
Enter
the tab name in the Page Description text box.
-
Click Update.
When a
page is added, it is added as the last page. You can rearrange the order
of the content pages using the Move Left, Move Right, or Set Default
buttons. The Set Default button promotes the current page to the
first page.
Creating Library Content for a Public View
When creating content for a public view, the Administrator can
add a Library page to the View. Clicking the Add Library Page button
in the View Builder adds the Library tab, as shown in the following image.

When adding a content block, the Administrator can select content
from the Library to be placed in a launch, list, output, or watch
list block. An additional tab, labeled Library, is available when
adding or editing a content block that allows the Administrator
to view Library content available to the public user and select
it to be added to a public view.
The following image shows the Library tab that provides access
to Library content.