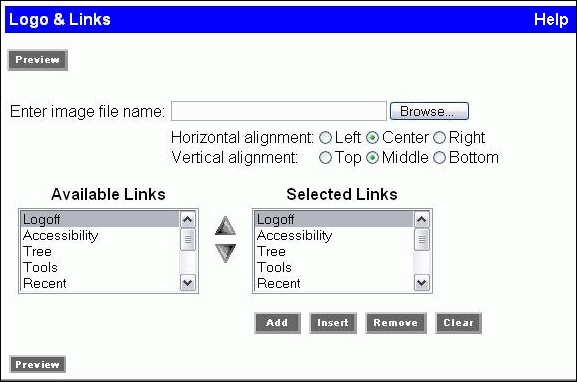
WebFOCUS Online Help > Managed Reporting Administrator > Customizing Dashboard > Inserting a Logo
How to: Reference: |
From the Logo & Links window you can insert an image such as a company logo in the banner. The selected image file is copied to the WebFOCUS directory for access while running Dashboard. If the image file is modified in its original location, you will need to reinsert the image from Dashboard; it will not be automatically updated.
The logo image must be a GIF, JPG, or BMP file. The logo size is determined by the size of the available space on the banner, and therefore, is different for the various templates. For details, see Logo Size.
For information on links, see Customizing the Banner.
Note: If you have selected a banner template that does not require a logo, your window displays the title Links, rather than Logo & Links.
The following image shows the Logo & Links window containing the image filename text box for displaying company logo with option buttons indicating a left, center or right position, and an Available Links list box for adding links and a Selected Links list box to order the links.
The following table provides information about the maximum height and width supported for the logo in each template.
|
Look Template # |
Height (pixels) |
Width (pixels) |
|---|---|---|
|
1 |
48 |
413 |
|
2 |
53 |
207 |
|
3 |
74 |
354 |
|
4 |
80 |
200 |
|
5 |
91 |
160 |
|
6 |
64 |
188 |
Note that the image must be a GIF, JPG, or BMP file.
| WebFOCUS |