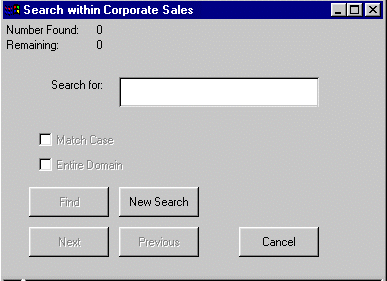- Access Managed Reporting.
- Select the domain you want to search.
- From the Domains view, select the Standard Reports, My Reports, or Reporting Objects tab, and select an item in the tab (including Custom Reports which have their own folder under My Reports).
-
To access
the Search dialog box, from the Domains view, click Search.
The Search Within Component (where Component is the description you selected) dialog box opens as shown in the following image.
- Enter a search string, which can include any combination of words or characters. Select the Match Case check box if you want the search to be case sensitive.
-
Click Find.
The Number Found counter in the Search dialog box displays the search results. The first instance of the string appears highlighted in the Managed Reporting tree.
-
Click Next to
find the next instance of the search string.
or
Click Previous to move to the previous instance of the search string.
The Remaining counter changes to indicate how many items are left in the search. (If only one item is found, Next and Previous are disabled, and the Remaining counter reads 0.)
- To start a new search, select the item you want to search within and click New Search.
- To close the Search dialog box, click Cancel.