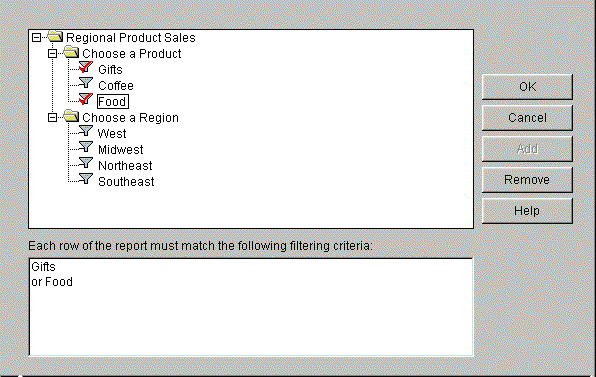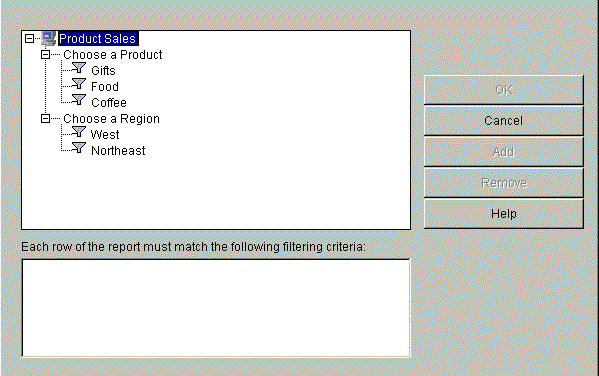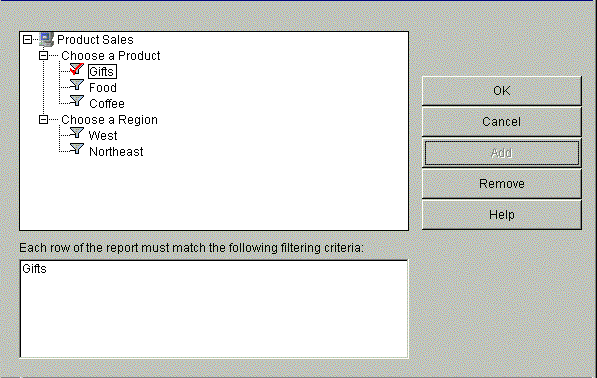WebFOCUS
Online Help > Managed Reporting End User > Using Java Applet Managed Reporting > Filtering Data
Filters enable you to determine the data you want to
display in a report, without creating selection criteria. You can
select pre-defined filters to limit data. Data must match the filtering
criteria to be included in your report. You can select one or more
filters from the same filtering group to create a simple filtering
expression. You can also select multiple filters from multiple filtering
groups to create complex filtering expressions.
The Filters tab is divided into two sections, the (top) selection
box and the (bottom) filtering criteria box. The selection box displays
the filter groups (in boldface type) and the filters they contain.
The filtering criteria box displays the filters that you select.
See Simple Filtering Criteria and Complex Filtering Criteria for information on the types of filtering
criteria you can create and how the criteria limits data.
Simple Filtering Criteria
Simple filtering criteria consist of one or more filters
from the same filter group. If you select only one filter, the data
must match that filter to be included in the report. If you select
multiple filters from the same filter group, data must match at
least one filter to be included in the report.
The following image shows the Filters window containing the Regional
Product Sales folder where a product and a region can be chosen
for filter selection.
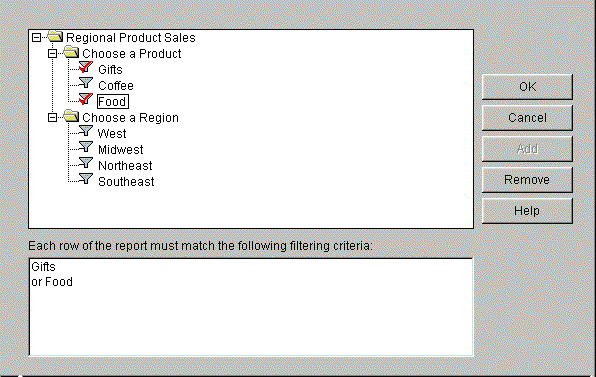
For example, if you select the Gifts and Food filters from the
Choose a Product filter group, data would only have to match one
of the filters for WebFOCUS to include it in the report. Therefore,
any Product sold that is in either the Gifts or Food category would
satisfy the criterion for this report.
The filtering criteria box at the bottom of the Filters window
displays the logical relationship between criteria. Notice that
the word "or" is added to clarify this relationship.
Complex Filtering Criteria
Complex filtering criteria consists of selecting at
least one filter from multiple filter groups. Data must match one
filter from each filter group to be included in a report.
For example, if you select the Gifts filter from the Choose a
Product filter group and the West filter from the Choose a Region
filter group, data must match both filters to be included in your
report. Therefore, only Gifts purchased in the West will be displayed
by WebFOCUS. In this example, the phrase "And any of the following:
West" is added to the filtering criteria box to clarify the logical
relationships in the filtering criteria.
Procedure: How to Run Procedures With Filters
To
run a procedure with a filter in Managed Reporting, your Administrator
must create a report with filters attached. The filters that your
Administrator attaches are grouped in categories and displayed under
the filter group folders.
-
From
the Domains Interface, double-click the desired Domain name.
WebFOCUS displays the contents of the selected Domain in
the right pane of the Domains Interface.
-
In the
Standard Reports tab, expand the group folder containing the report
with filters attached.
-
Select
the Standard Report and click Filters.
The Filter Selection window opens.
-
Expand
the filter group folders.
WebFOCUS displays a list of filters that your Administrator
has created.
-
Select
the desired filter and click Add in the panel
on the right side of the Filter Selection window.
The selected filter appears with a check mark in the upper
section of the Filter Selection window, and the filter name is added
to the filtering criteria box.
-
When
you are finished selecting filters, click OK.
You return to the Standard Reports tab. The filters you
selected are displayed under the report name and will be applied
automatically when you run the report.
-
To run
your report, click Run.
WebFOCUS displays your report in a new browser window displaying
only the data that matches the selected criteria.
Note: If
you want to change your filter selections, return to the Filter selection
window, select the filters you want to Add or Remove, and click
the appropriate button.
Example: Running Reports With Filters
You
want to run a report with attached filters named Product Sales.
From the Domains Interface:
- Double-click
the folder next to the Sales Domain.
WebFOCUS displays the contents
of the Sales Domain in the right pane of the Domains Interface.
- From the Standard
Reports tab, expand the Regional Sales group
folder.
- Select Product
Sales from the list displayed beneath the group folder
and click Filters on the toolbar.
The Filters
Selection window opens.
- Expand the Choose
a Product and Choose a Region filter
groups as shown in the following image.
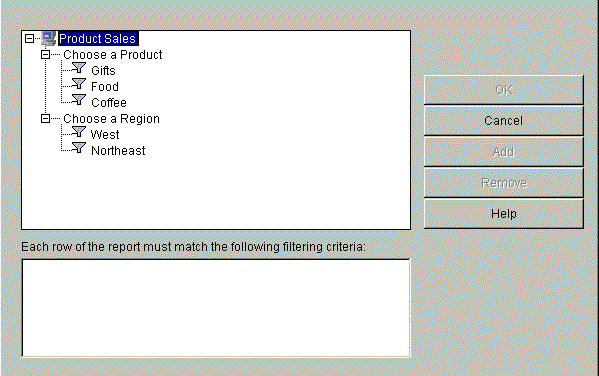
- Select the Gifts filter
from the Choose a Product filter group and click Add to
apply it to your report as shown in the following image.
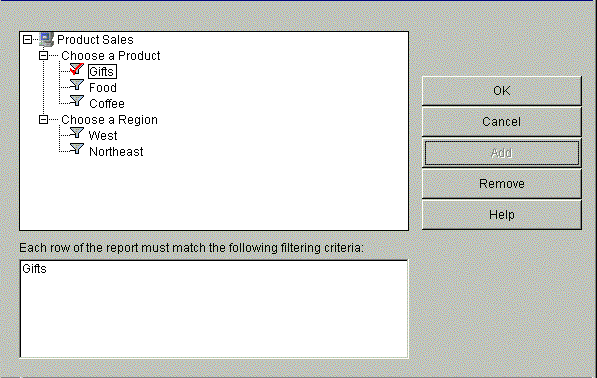
Notice that the Gifts
filter is added to the filter criteria box.
- Select the West filter
from the Choose a Region filter group and click Add to
apply it to your report.
Notice that WebFOCUS displays the criterion
you selected as "Gifts And any of the following: West" in the filtering
criteria box as shown in the following image.

- Click OK to
return to the Standard Reports tab.
- To run Regional
Product Sales, select the report and click Run.
- Close the browser
window to return to the Standard Reports tab.