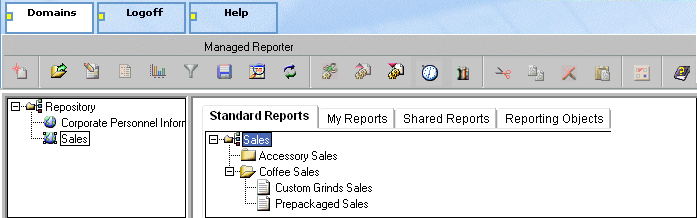
WebFOCUS Online Help > Managed Reporting End User > Using Java Applet Managed Reporting > Using Domains in Java-based Managed Reporting
In this section: |
When Managed Reporting opens, WebFOCUS displays a list of domains available to you in a tree within the left frame of the dual paned Domains Interface. Before you can produce a report or graph in Managed Reporting, you must choose a domain from the Domains Interface. For more information on domains, see Introducing WebFOCUS Managed Reporting.
The right pane of the Domains Interface remains empty until you select a domain. When you select a domain, the contents of the domain appear in four tabs on the right - Standard Reports, My Reports (includes Custom Reports), Shared Reports, and Reporting Objects.
As you navigate within a domain, the domain tree view remains constant. Domains are developed by an Administrator to provide logical groupings for data and to protect access to confidential information. Your Administrator also creates group folders or subgroup folders as subdirectories to further divide information.
The following image shows a Managed Reporter window that has two sections: Managed Reporter toolbar, and the Domain Interface.
The size of the left and right panes in the domain window can be adjusted by dragging the bar separating the panes. Horizontal and vertical scrolling is enabled when the content of a particular tab is too wide or long to fit the screen.
Note: The arrows only bring the tab into view. You must click on the tab to actually select it and load the information in the frame.
The toolbar buttons shown in the following image enable you to perform tasks and utilize functionality described in the table and procedures that follow.
The following table lists and describes the buttons in the toolbar:
|
Button |
Description |
|---|---|
|
New |
Adds a new component. For example, if you highlight the Domains folder and then click New, you create a new domain. |
|
Open/Close |
Opens/closes a selected object. |
|
Edit |
Displays the WebFOCUS code for the selected object (report, procedure, or launch page) in the text editor window. |
|
Report Assistant |
Opens the Report Assistant. |
|
Graph Assistant |
Opens the Graph Assistant. |
|
Filter |
Applies filters. |
|
Save as My Report |
Saves the report as a My Report. |
|
Search |
Enables you to search the selected domain, folder, or object. |
|
Refresh |
Updates the contents of the Managed Reporting Repository window. |
|
Run |
Executes the selected report or displays the selected launch page. |
|
Run Deferred |
Executes the selected report in deferred mode. |
|
Deferred Status |
Displays the Deferred Report Status Interface in a new browser window. |
|
ReportCaster |
Enables you to access ReportCaster. For more information, see the ReportCaster End User's Manual. |
|
Report Library |
Enables you to access the content in the Report Library. |
|
Cut |
Removes an object (Standard Report, Reporting Object, launch page, or Other File) from the domain and copies it to the clipboard. |
|
Copy |
Copies an object to the clipboard. |
|
Delete |
Removes the selected folder or object. |
|
Paste |
Places a clipboard item into a domain. Note: You must select a group folder within a domain to activate the Paste button. |
|
Properties |
Displays the name and data source of the selected object. |
|
Help |
Displays online help. |
The Domains Interface opens.
The contents of the domain appear in four report tabs in the right pane of the Domains Interface, as shown in the following image.
The following table lists and describes the tabs in the Domains Interface:
|
Tab |
Description |
|---|---|
|
Standard Reports |
Lists reports or graphs created by your Administrator for you to run. |
|
My Reports |
Lists reports or graphs you created and saved. Custom Reports are located in the Custom Reports folder under the My Reports tab. |
|
Shared Reports |
Consists of folders named for the users who contributed Shared Reports. |
|
Reporting Objects |
Lists simple views of your company's data that you use to build reports. |
| WebFOCUS |