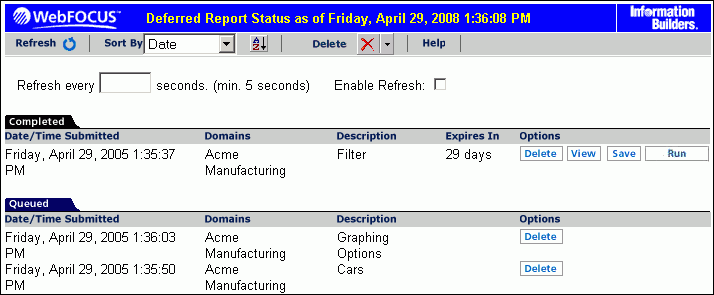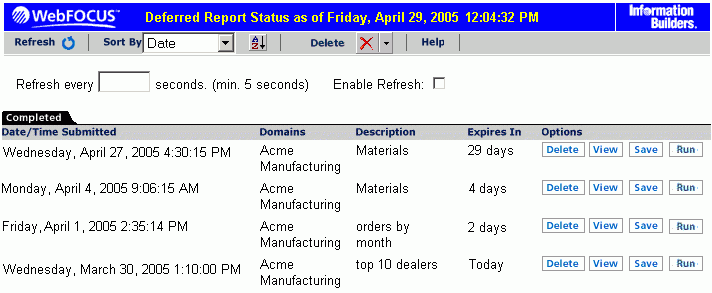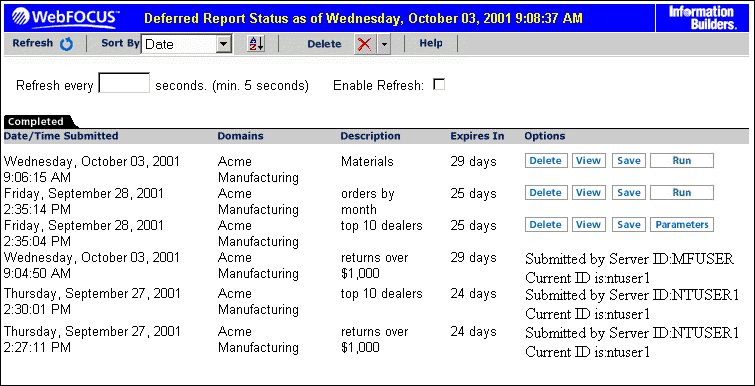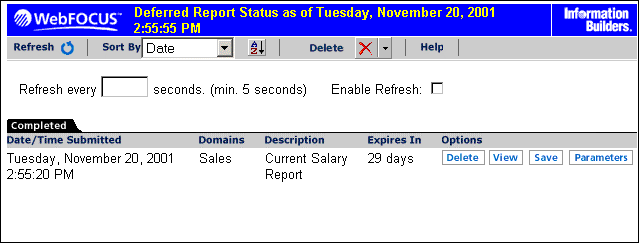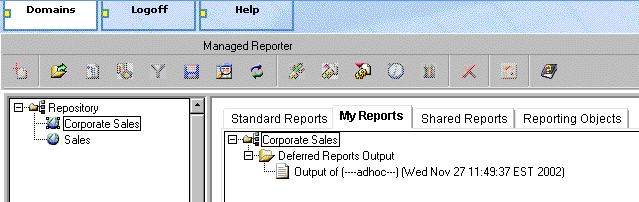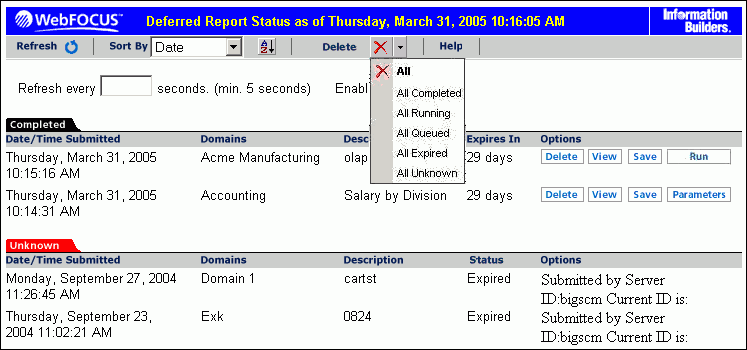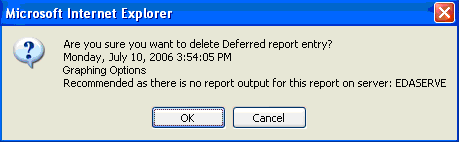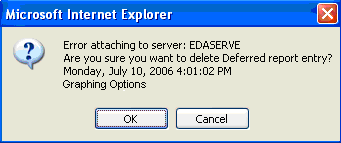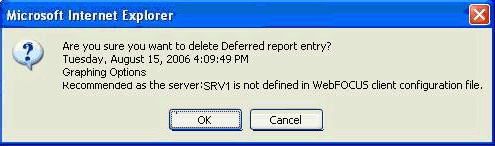WebFOCUS
Online Help > Managed Reporting End User > Using the Deferred Report Status Interface > Deferred Report Status Interface Features
Deferred Report Status Interface Features
The Deferred Report Status interface
includes:
- A banner at the top of the window that
lists the date and time of the request.
- A gray toolbar below the banner that
contains Refresh and Help options, a Sort By drop-down list to select
sort values, a sort order button to toggle between ascending and
descending order, and a Delete drop-down list. The Delete drop-down
list has options to delete All, All Completed, All Running, All
Queued, All Expired, or All Unknown reports, depending on which
report status types exist in the interface.
- The status of each report within the
interface.
Sort Controls for the Deferred Report Status Interface
The sorting feature pertains to the entire report. When
the default sort value (Date/Time Submitted) is changed, the new
primary sort becomes your choice, but the secondary sort is always
fixed as Date/Time Submitted. To resort the list, select the Sort
by option:
You can optionally change the sort order (ascending or descending)
by clicking the Reverse Sort Order  button, which toggles between
A to Z and Z to A.
button, which toggles between
A to Z and Z to A.
Note: When the sort value is Date, the sort order option
A to Z means from new to old and not alphabetical from A to Z.
To see the results of the new sort options, click Refresh.
The status of deferred requests are organized under
the following sections within the interface:
-
Completed. Indicates
that the Deferred Receipt request has finished processing.
-
Running. Indicates
that the Deferred Receipt request is processing.
-
Queued. Indicates
that the Deferred Receipt request is queued for processing.
-
Unknown. Indicates
that the Deferred Receipt request cannot be identified. This can
occur when the file containing the deferred report results cannot
be found. For more information, see Deferred Report Expiration Setting.
The following image shows a
sample Deferred Report Status window with one completed report and two
Queued reports.
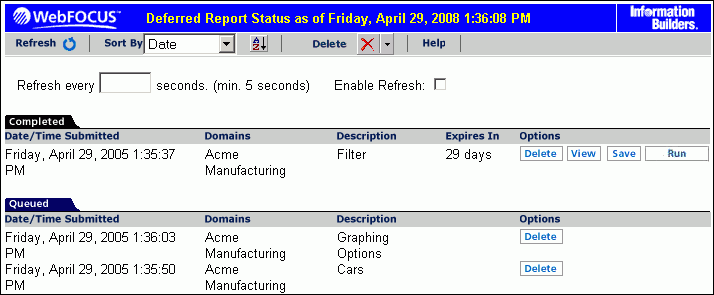
Column headings provide information about the Standard Report
including the date and time the Standard Report was submitted, the
domain of origin, a description of the report (the report name),
an expiration indicator, and an Options heading for options within
the Deferred Report Status interface.
When you select the Deferred Status option, the status for all
the deferred requests submitted by your Managed Reporting user ID
is retrieved. Depending on how Managed Reporting is configured,
deferred status may be coming from multiple WebFOCUS Reporting Servers
on various platforms. If credentials are required for the connections,
you are prompted by the WebFOCUS Dynamic Server System Signon feature.
You can view the status of all the deferred requests submitted by
your Managed Reporting user ID, but can only delete, view, save,
stop, or review parameters for deferred requests submitted with
an identical WebFOCUS Reporting Server user ID.
Caution: Sharing Managed Reporting user IDs is not recommended.
For more information, see Considerations When Logging On to Dashboard.
The options available in the Deferred Report Status interface
are based upon the status of the report request and security validation.
You can perform various functions by clicking the buttons under
Options:
-
Delete. Available
for all report status types. The Delete option deletes the deferred
request according to the report status, as follows:
-
Queued. When
a deferred request is listed in the Queued tab, the Delete option
removes the deferred report from the WebFOCUS Reporting Server and deletes
the deferred request ticket from the WebFOCUS Repository.
-
Unknown. When
a deferred request is listed in the Unknown tab, the Delete option
deletes the deferred request ticket from the WebFOCUS Repository.
-
Completed. When
a deferred request is listed in the Completed tab, the Delete option
removes the report from the window, deletes the deferred report
results from the WebFOCUS Reporting Server, and deletes the deferred
request ticket from the WebFOCUS Repository.
-
Running. When
a deferred request is listed in the Running tab, the Delete option
deletes the deferred request ticket from the WebFOCUS Repository
and cancels the job on the WebFOCUS Reporting Server.
Note: The Delete
drop-down list in the toolbar at the top of the interface provides
options to delete All, All Completed, All Running, All Queued, All
Expired, or All Unknown reports, depending on which report status
types exist in the interface.
-
View. Available
when the report status is Completed.
The View option displays
the completed report in a new browser session, or the report format
may result in the opening of a Windows dialog box that prompts you
to save the report to disk or open the report within an application
(such as Microsoft Excel, Microsoft Word, or Adobe Acrobat).
-
Save. Available
when the report status is Completed.
The Save option saves the My Report
or Custom Report to a special folder, Deferred Reports Output, in
the Domains My Reports tab. The description of the My Report or
Custom Report is the description that appears in the Deferred Report
Status interface, along with the date and time the My Report or
Custom Report was created.
Note: This option does not
appear for users with the User role. Users with the User role cannot
save report results to the Managed Reporting Repository.
-
Run. Available
for reports without parameters when the report status is completed
or queued. The Run option runs the report deferred again.
-
Parameters. Available
for reports with parameters when the report status is completed
or queued. The Parameters option allows you to review or change
report variables. Changing report variables generates a new report
that does not overwrite the original request.
Note: Deferred
reports run from within any report development tool do not have
an option to view or change amper variable parameter values in the
Deferred Status Interface window.
Under certain circumstances, WebFOCUS is unable to submit the
request to run in deferred mode. This can occur, for example, when
the WebFOCUS Reporting Server is unavailable. When WebFOCUS is unable
to submit a deferred request, a Deferred Receipt Notification window
opens, notifying you of the failure.
Deferred Report Expiration Setting
The number of days until expiration appears next to
each report. On the last day, the value Today appears.
The following image shows the
results of a deferred status request, run on the afternoon of Friday, April
29. (The current date appears in the status bar at the top of the
page.) Each report is listed with the time remaining before it is
deleted from the WebFOCUS Reporting Server. The time remaining is
based on 24-hour intervals (rather than whole days), beginning with
the time that the report was submitted. For example, the last report
shown on the list will be deleted shortly after 1:10 pm on April
30, not at midnight on April 29.
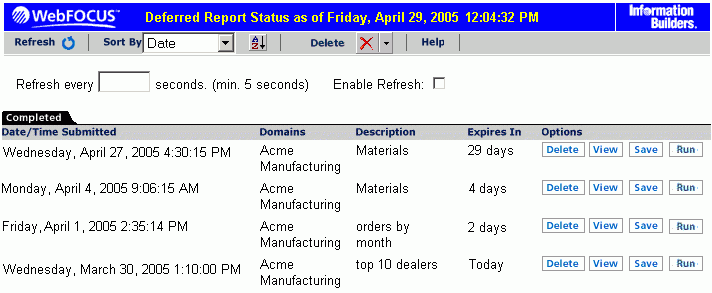
If a deferred report is not saved or deleted prior to its expiration,
the output is automatically deleted from the WebFOCUS Reporting
Server's dfm_dir directory and the deferred report is moved to the
Unknown status tab in the Deferred Report Status interface. From
here, you can only delete the orphaned report.
If deferred output expiration is not configured on your WebFOCUS
Reporting Server, then the value Never appears next to each report
under the Expires In column.
Note: This setting does not affect deferred output saved
to your My Report area.
Saved Deferred Output Subject to Temporary Expiration
Saved Deferred Reports that utilize WebFOCUS features which create
temporary files such as OLAP, On-demand paging, and redirected formats
are subject to expiration as defined by the WebFOCUS Client parameter,
EXPIRE_REPORTS (located in cgivars.wfs). See the WebFOCUS
Security and Administration manual for information on the EXPIRE_REPORTS
parameter that controls temporary file expiration and the mime.wfs
file that defines reports formats and whether they use redirection.
Special Behavior for Sorting by WebFOCUS Reporting Server User ID
Sorting by WebFOCUS Reporting Server user ID enables
you to bring deferred reports you want to interact with to the top
of the list. At the same time, the deferred reports that you cannot
interact with are pushed to the bottom of the list and sorted alphabetically.
This is a special sort. Regardless of the setting for a>z
or z>a when the sort value is Server ID, deferred reports for
the current ID appear at the top. These are followed, in sort order,
by deferred reports for other Server IDs, if any exist. The Server
ID automatically appears in the Options column.
Example: Sorting by Server ID
You
may see deferred reports listed that you are not allowed to interact
with if they:
- Are inconsistent
with the case that you use when you log on with your WebFOCUS Reporting
Server ID.
- Connect to
different WebFOCUS Reporting Servers, or to the same WebFOCUS Reporting
Server at different times with different WebFOCUS Reporting Server
user IDs.
The following
image shows a sample Deferred Report Status window with three reports
that have no options for interaction.
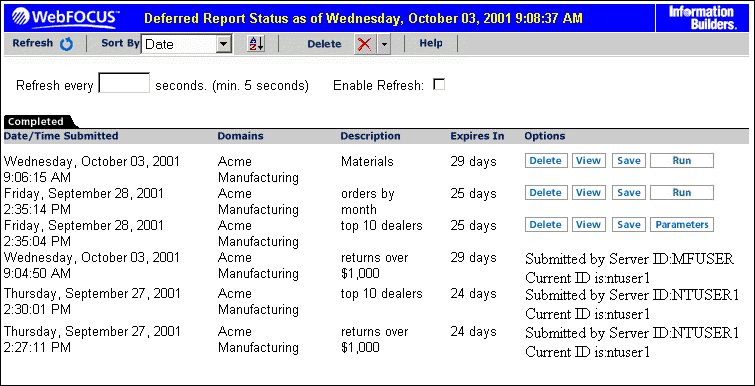
Setting the Automatic Refresh Interval
You can set the automatic refresh interval to any value.
The default is 5 seconds and there is no maximum value.
Procedure: How to Set the Automatic Refresh Interval
-
Enter
a time interval (in seconds) in the input box below the gray toolbar.
The default value is 5 seconds. There is no maximum value.
-
Check
the box to enable automatic refresh.
You must access the Deferred Report Status interface
to view deferred reports.
Procedure: How to View a Deferred Status Report
-
Open
the Deferred Report Status interface.
-
To view
the output of a deferred report:
-
Locate the report's description under the Completed tab.
-
Click View, under the Options column,
to view the report.
The output appears in a new window.
-
The
Deferred Report Status interface remains open until closed.
-
To return to the Deferred Report Status interface, close or
minimize the report output window.
-
To return to your reporting environment, close or minimize
the report output window, then close the Deferred Report Status interface.
-
Click Refresh to
obtain the most current status of deferred requests.
Reviewing Deferred Report Parameters
The Deferred Report Status interface enables you to
retrieve parameters submitted with a deferred request. You access
parameters by opening the Deferred Report Status interface and clicking
the parameters button for the report of your choice. The parameters
button is not available when the deferred request is submitted from
within a report development tool such as Report Assistant or Graph
Assistant.
You can also change the parameters associated with a report and
submit the report to run deferred with the new parameters you specified.
WebFOCUS generates your report again using the new parameters and
does not overwrite your original report request.
Procedure: How to Retrieve Deferred Request Parameters
-
Open
the Deferred Report Status interface.
-
In the
Completed or Unknown tabs, identify the report containing the parameters
to review.
-
Click Parameter under
the Options column heading.
An intermediate
window (HTML form) opens.
-
To review and accept the original parameters,
close the browser window.
-
To change the parameters, enter a new
value in the input box.
The original request runs in addition to the newly submitted request.
-
Click Submit.
The Deferred Report Notification window opens.
-
Close
the Deferred Report Notification window to return to the Deferred Report
Status interface.
Example: Using Deferred Report Status Interface Options
In
the following example, you will manipulate a report called Current
Salary Report that has been submitted as a deferred request. This
example is based on a report developed using the Employee Master
File and is intended to offer a practical demonstration of some
of the options available in the Deferred Report Status interface.
You should note that an Administrator can develop a similar file
for training purposes.
- Open the Deferred
Report Status interface.
- Under the Completed
tab, locate Current Salary Report, as shown
in the following image.
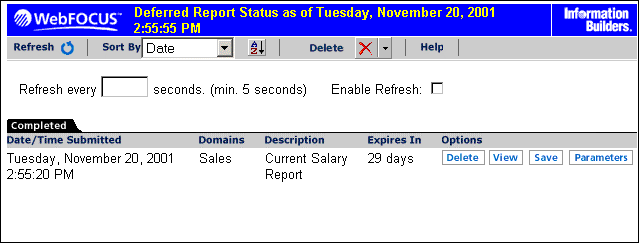
- Under the Options
column heading, click Parameters.
An intermediate
window (HTML form) opens.
- In the input
box, enter the value "A17", and click Submit.
The
Deferred Report Notification window opens confirming receipt of
your request.
- Close the Deferred
Report Notification window to return to the Deferred Report Status interface.
To
view Current Salary Report:
- Under the Completed
tab, locate Current Salary Report again.
- Click View.
WebFOCUS
displays Current Salary Report in a separate browser window as
shown in the following image.

- Close the window
to return to the Deferred Report Status interface.
- Under the Options
column, click Save.
WebFOCUS saves Current
Salary Report to the Managed Reporting Repository as a My Report.
- Close the Deferred
Report Status interface to return to your reporting environment.
You can save Deferred Receipt reports to the Managed
Reporting Repository, if your administrator has set the run-only
privilege for you. The report output is saved to your directory in
the Managed Reporting Repository by domain. When your deferred report
is saved to the Managed Reporting Repository, it is removed from
the Deferred Report Status interface.
When you save a deferred report, a new group folder, Deferred
Reports Output, is created under the My Reports tab within the Domain
of origin as shown in this image.
There is one group folder, Deferred Reports Output, for each domain. WebFOCUS
lists your saved deferred reports (including Custom Reports) under
the Deferred Reports Output group folder and adds "Output of" as
well as the date and time the My Report or Custom Report was saved
to the report name.
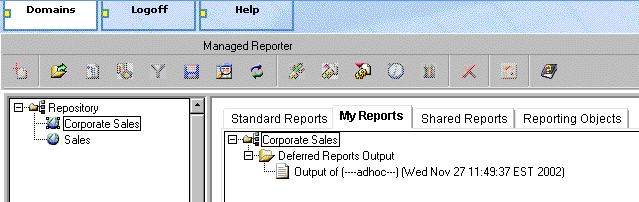
Procedure: How to Save a Deferred Report
-
Open
the Deferred Report Status interface.
-
Under
the Completed tab, locate the report you want to save.
-
Under
the Options column, click Save located to the
right of the deferred report description.
Note: Run-only users will not see the Save button.
WebFOCUS
saves the deferred report results, including deferred Custom Reports,
to your My Reports tab in the Deferred Output group folder.
-
To return
to your reporting environment, close the Deferred Report Status interface.
Deleting Tickets for All Report Status Types
From the Deferred Status Interface, you can delete tickets
for all report status types using the Delete drop-down list located
in the toolbar at the top of the interface. The drop-down list provides
options to delete All, All Completed, All Running, All Queued, All
Expired, and All Unknown reports, but only when one or more reports
exist for that status type in the Deferred Status Interface. If
a report status type is not displayed in the interface, the corresponding
status option does not appear in the Delete drop-down list.
You can also delete individual tickets using the Delete button
located in the Options column next to each report.
The following image shows the Deferred Status Interface with
the Delete drop-down list expanded showing the available options.
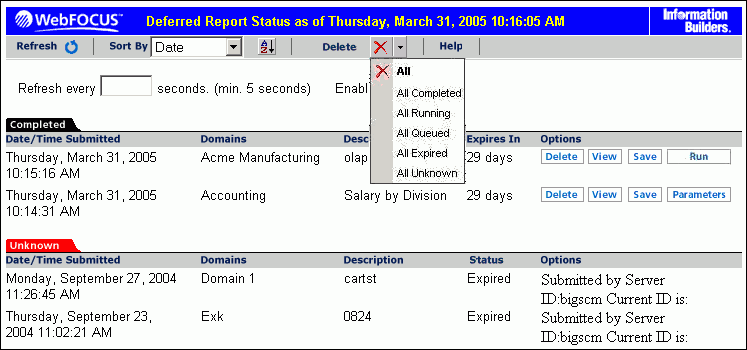
For unknown tickets, the status column
shows:
Procedure: How to Delete Tickets for All Report Status Types
-
Open
the Deferred Status Interface.
-
Click
the down-arrow next to Delete and select one of the following from
the drop-down list that opens:
-
All
-
Completed
-
Running
-
Queued
-
Expired
-
Unknown
You are prompted to confirm the deletion.
-
Click OK to
delete all tickets for the selected status type or click Cancel to
cancel the request.
Deferred Status Delete Confirmation Messages
The Deferred Status interface presents the user with a delete
confirmation message before deleting a deferred report that is in
Completed, Running, or Queued states. (A confirmation message is
already displayed for deferred reports in Unknown status.)
When you click the delete button from the Deferred Status page,
you are prompted to confirm the delete before the deferred report
is actually deleted. A similar confirmation message is used for all
deferred reports, but the message varies depending on the conditions.
The following list shows confirmation
messages and the associated conditions:
- If the report is expired or was deleted
from the server, the message recommends deletion and indicates that
there is no report output on the specific WebFOCUS server, as shown in
the following image.
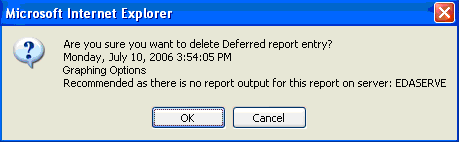
- If the
WebFOCUS server is unavailable, the message indicates there is an
error attaching to the specific WebFOCUS server, as shown in the
following image.
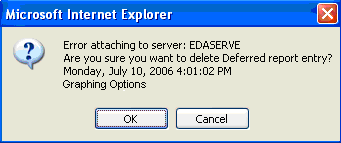
- If there
is no entry for the server in the WebFOCUS client configuration,
the message recommends deletion and indicates that the specific
WebFOCUS server is not defined in the WebFOCUS client configuration
file, as shown in the following image.
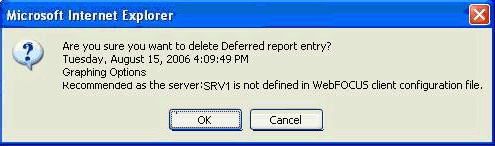
Each of the deletion confirmation messages also displays the
date and time the deferred report was submitted, and the description
that is displayed in the Deferred Status interface.
 button, which toggles between
A to Z and Z to A.
button, which toggles between
A to Z and Z to A.