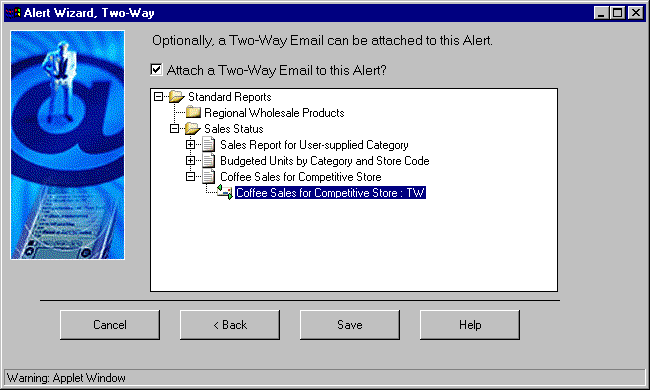WebFOCUS
Online Help > Managed Reporting Developer > Developing a Two-Way Email Template > Attaching a Two-Way Email Template to an Alert
Attaching a Two-Way Email Template to an Alert
This feature is available only at sites that have licensed
and installed both ReportCaster and Two-Way Email. Two-Way Email
is only available with ReportCaster.
A Managed Reporting Administrator or Developer can attach a Two-Way
Email template to a ReportCaster Alert. The user is alerted when
certain predefined data conditions are met, and can use the attached
template to respond to the alert to request a report for more detail,
to redistribute a report or parts of it to other interested people,
or to take other timely action.
For the procedure on attaching a Two-Way Email template to a
ReportCaster Alert using the Alert Wizard, see Creating an Alert.
The following example illustrates the basic steps required to
attach a template to an alert. It assumes that you are familiar
with the Alert Wizard and the creation of Two-Way Email templates.
Alert response enables many event-critical activities other than
the simple one illustrated here, including drill-down reporting
or data source maintenance.
Example: Attaching a Two-Way Email Template to an Alert
In
this example, the user is alerted when the total coffee sales for
store code R1019 exceed $1,000,000. You create this alert test in
Step 3.
The alert
to the user takes the form of a report showing the exact amount
of coffee sales for store code R1019. You create this alert event
(report) in Step 4.
Attached to the report is a template that
prompts the user for another store code. You create this template
in Step 2.
The user enters the store code of interest for
comparison purposes, and receives a second report showing the coffee
sales for the supplied store code. You create the second report
in Step 1.
- Create a Standard Report named Coffee
Sales for Competitive Store. This is the comparison report the user
receives after replying to and sending the template attached to
the alert.
This report displays the coffee
sales for a store code supplied by the user, who wants to compare
that figure to the coffee sales for store code R1019.
TABLE FILE GGSALES
SUM DOLLARS
BY CATEGORY
BY STCD
WHERE CATEGORY EQ 'Coffee'
WHERE STCD EQ '&STCD'
END
- Create a template
for the preceding Standard Report. Use the instructions in How to Create a Template With Parameters. The template prompts the user for a store
code.
Perform the following when creating the template:
- Accept the default
subject name in the Subject Line field.
- Select Require
User Input.
- In the Ending
Message field, enter:
Valid store codes are R1088, R1109, R1250.
- In the Prompt
field, enter:
Enter a store code on line 1 of your reply.
- Using the Alert
Wizard, create an alert test as follows. An alert test defines the
data condition that is monitored, such as in the following example
when the total coffee sales for store code R1019 exceed $1,000,000.
TABLE FILE GGSALES
SUM DOLLARS
BY CATEGORY
BY STCD
WHERE CATEGORY EQ 'Coffee'
WHERE STCD EQ 'R1019'
WHERE TOTAL DOLLARS GT 1000000
ON TABLE HOLD
END
- Using the Alert
Wizard, create an alert event as follows. An alert event is the
report that is distributed if the alert test is true.
TABLE FILE GGSALES
SUM DOLLARS
BY CATEGORY
BY STCD
WHERE CATEGORY EQ 'Coffee'
WHERE STCD EQ 'R1019'
WHERE TOTAL DOLLARS GT 1000000
END
- Using the Alert
Wizard, select Attach a Two-Way Email to this Alert.
- Select the template
named Coffee Sales for Competitive Store: TW, as shown in the following
image, displaying the Alert Wizard, Two-Way window.
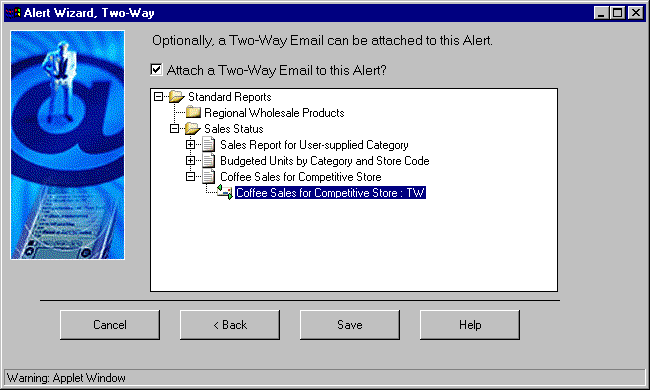
- Using the Alert
Wizard, name the new alert report Coffee Sales Alert. Schedule the alert
for testing once a day.
For the Subject on the Distribution tab
in the ReportCaster schedule, enter Coffee Sales Alert.