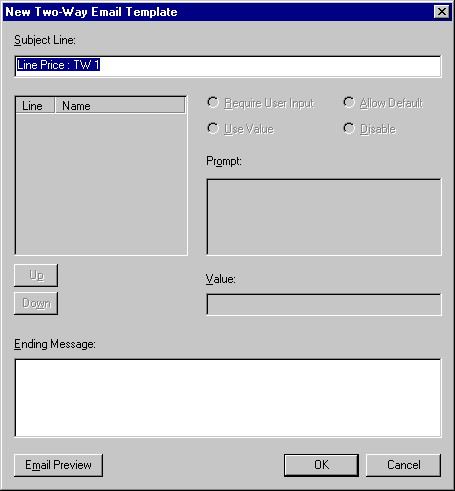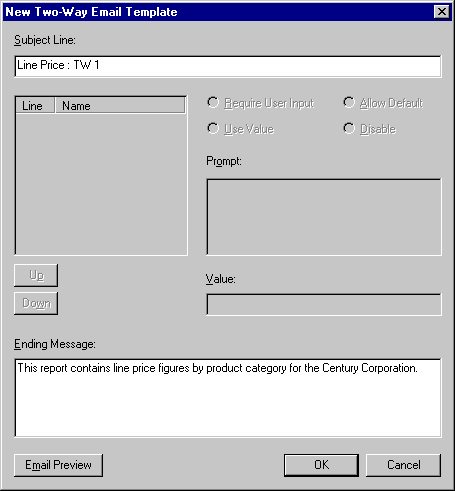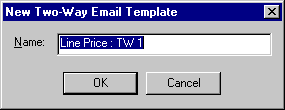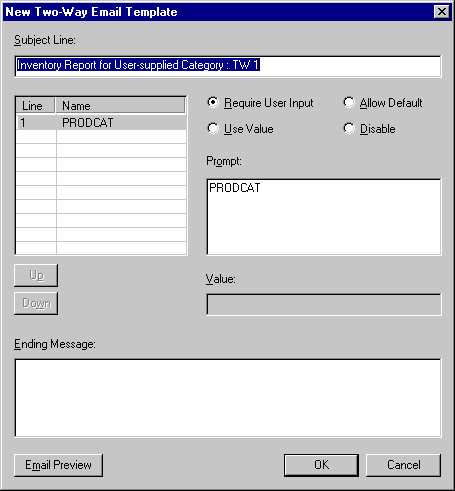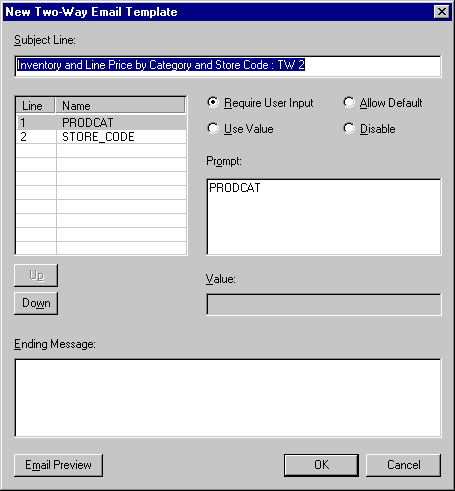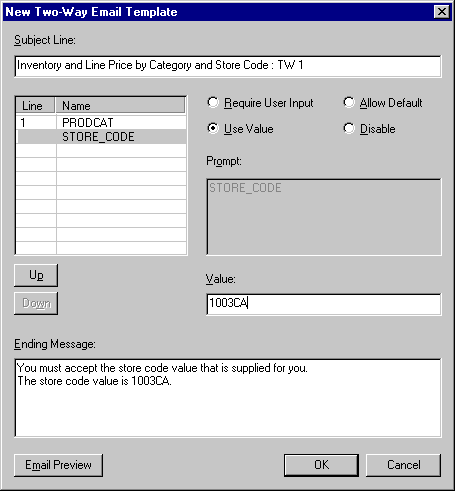WebFOCUS
Online Help > Managed Reporting Developer > Developing a Two-Way Email Template > Creating a Template
As a Managed Reporting Administrator or Developer, you
create a Two-Way Email template, or multiple templates, from an
existing Standard Report.
A template may or may not contain parameters requiring values
from the user. You do not need to prompt the user for all of the
parameters in a Standard Report. You can set any parameter to a
value appropriate for the user.
Two-Way Email templates are stored with the Standard Report you
create the template for. In Developer Studio you can view created
templates by right-clicking the Standard Report and selecting Show
Two-Way Email Templates. In the browser, the template is located
under the associated Standard Report.
Note: Two-Way Email does not support Compound Reports.
Procedure: How to Create a Template Without Parameters
-
Right-click
the Standard Report from which you want to create a Two-Way Email
template. On the pop-up menu in:
- The browser,
select New Two-Way Email Template. Skip to
Step 3.
- Developer Studio,
select Show Two-Way Email Templates.
-
From
the Two-Way Email Templates tab, click New to
open the New Two-Way Email Template dialog box.
In the browser, another way to open the dialog box is to
select the Standard Report, and click the icon on the toolbar labeled
New Two-Way Email Template. In the Explorer in Developer Studio,
you can select the Standard Report and then from the File menu,
select New Two-Way Email Template.
-
On the New Two-Way Email Template dialog
box, enter the subject of the template in the Subject Line field.
This value appears as the subject of the e-mail message sent to
the user.
Two-Way
Email uses the name of the Standard Report as the default subject,
followed by a Two-Way Email identifier (for example, TW).
-
Enter
a description of the template, or an informative message for the user,
in the Ending Message field.
This description or message appears in the body of the
Two-Way Email template.
-
Click Email
Preview to display the template as the user will see
it.
You can use RIM® (Research In Motion Limited) or Palm™
handheld emulation to preview the template. Toggle between the two
emulators by holding down the Shift key and clicking Email
Preview.
Close the preview
window when you are done. Click OK on the
Two-Way Email window.
The Save New 'Two-Way Email' window
opens.
-
Enter
the name of the template. Click OK.
Two-Way Email displays the template's subject as the default name.
Example: Creating a Template Without Parameters
Suppose
you want to create a Two-Way Email template from a Standard Report
named Line Price.
The Standard
Report is:
TABLE FILE CENTORD
SUM LINEPRICE
BY PRODCAT
END
- Right-click
the Standard Report named Line Price. On the pop-up menu in:
- The browser,
select New Two-Way Email Template. The New
Two-Way Email Template window opens. Skip to Step 3.
- Developer Studio,
select Show Two-Way Email Templates.
- From the Two-Way
Email Templates tab, click New to open the
New Two-Way Email Template window, as shown in the following image.
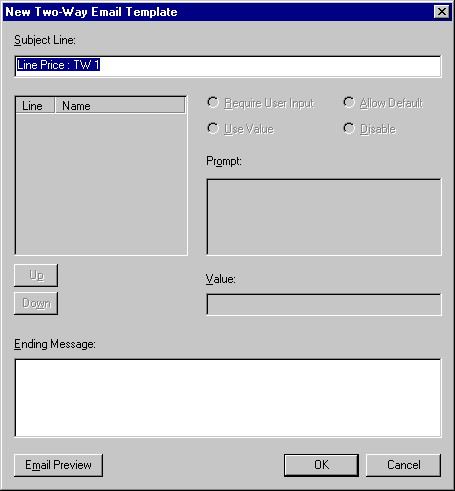
- In the Subject
Line field, accept the default subject of the template. This value appears
as the subject of the e-mail message sent to the user.
- In the Ending Message field, enter the
following as the description of the template:
This report contains line price figures by product category for the Century Corporation.
This description appears in the body
of the template, as shown in the following image.
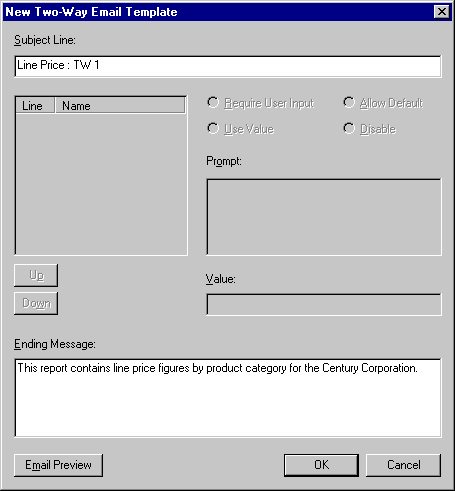
- Click Email Preview to
display the template as the user will see it.
You
can use RIM or Palm handheld emulation to preview the template.
Toggle between the two emulators by holding down the Shift key and
clicking Email Preview.
Close the preview
window when you are done.
- Click OK on the
Two-Way Email window.
The New Two-Way
Email Template window opens, as shown in the following image, containing
Line Price : TW 1 as its default name.
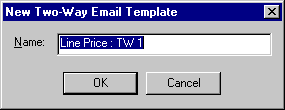
- Accept the
default template name by clicking OK.
- Click OK again
to exit the Line Price Properties dialog box.
Procedure: How to Create a Template With Parameters
-
Right-click
the Standard Report from which you want to create a Two-Way Email
template. On the pop-up menu in:
- The browser,
select New Two-Way Email Template. The New
Two-Way Email Template window opens. Skip to Step 3.
- Developer Studio,
select Show Two-Way Email Templates.
-
From
the Two-Way Email Templates tab, click New to
open the New Two-Way Email Template window.
-
On the
New Two-Way Email Template dialog box, enter the subject of the template
in the Subject Line field. This value appears as the subject of
the e-mail message sent to the user.
Two-Way Email uses the name of the Standard Report as the
default subject, followed by a Two-Way Email identifier (for example,
TW).
-
Enter
a description of the template, or an informative message for the user,
in the Ending Message field. For example, you may want to indicate
valid values for a required parameter.
This description or message appears in the body of the
Two-Way Email template.
-
For each parameter, specify a property,
as outlined in the following table with its description.
|
Property
|
Description
|
|---|
|
Require User Input
|
The user must supply a value for the parameter.
|
|
Allow Default
|
The user can supply a value or use the default
value. Enter the default value in the field labeled Value.
To
accept a default value when requesting a report, the user must enter
a period on the line corresponding to the parameter. A period is
required to ensure that Two-Way Email reads the line.
|
|
Use Value
|
The Administrator supplies the value that
cannot be changed by the user. Enter the required value in the field
labeled Value.
|
|
Disable
|
Does not prompt for a parameter value on
the Two-Way Email template. Specify this property only when the
parameter is already set on the WebFOCUS Reporting Server in a profile
or stored procedure.
|
If you include multiple parameters in the
template, click the Up and Down buttons
to scroll through them. These buttons are only enabled when more
than one parameter is specified.
-
If you
click Require User Input or Allow
Default, you can supply a prompt that the user will
see in the template. For each parameter, enter the applicable prompt
in the Prompt field.
If multiple parameter values are required, indicate the
line number that each value should be supplied on.
If a parameter
has the property, Allow Default, instruct the user to enter a period (.)
on the appropriate line to accept the default value.
-
Click Email
Preview to display the template as the user will see
it.
You can use RIM or Palm handheld emulation to preview the
template. Toggle between the two emulators by holding down the Shift
key and clicking Email Preview.
Close
the preview window when you are done. Click OK on the
Two-Way Email window. The New Two-Way Email Template window opens.
Two-Way
Email uses the subject of the template as the default name.
-
Accept
the default name, or enter another name for the template, and click OK.
Example: Creating a Template With a Parameter
Creating
a Two-Way Email template using a Standard Report named Inventory
Report for User-supplied Category provides inventory information
for a product category specified by the user. The Standard Report
is:
TABLE FILE CENTORD
SUM QUANTITY
BY PRODCAT
WHERE PRODCAT EQ '&PRODCAT'
END
- Right-click
the Standard Report named Inventory Report for User-supplied
Category. On the pop-up menu in:
- The browser,
select New Two-Way Email Template. The New
Two-Way Email Template window opens. Skip to Step 3.
- Developer Studio,
select Show Two-Way Email Templates.
- From the Two-Way
Email Templates tab, click New to open the New Two-Way Email Template
window, as shown in the following image.
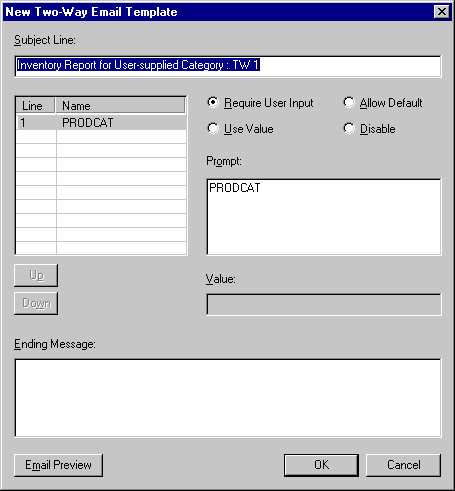
- Use the default
subject name of the template as displayed in the Subject Line field. This
value appears as the subject of the e-mail message sent to the user.
- Enter the following
informative message for the user in the Ending Message field:
Valid product categories are CD Players, Camcorders, Cameras, DVD, Digital Tape Recorders, PDA Devices, VCRs.
- Confirm that
the Require User Input option button is selected.
- Type over the
word PRODCAT to specify the following for the prompt that will display in
the template:
Enter a product category on line 1 of your reply.
- Click Email
Preview to display the template as the user will see
it.
You can use RIM or Palm handheld emulation to preview the
template. Toggle between the two emulators by holding down the Shift
key and clicking Email Preview.
Close
the preview window when you are done. Click OK on the
Two-Way Email window.
The New Two-Way Email Template window
opens, as shown in the following image, containing Inventory Report
for User-supplied Category as its default name.

- Accept the
default name of the template by clicking OK.
Example: Creating a Template With Multiple Parameters
Suppose
you want to create a Two-Way Email template using a Standard Report
named Inventory and Line Price by Category and Store Code. It contains
two parameters. For one parameter, PRODCAT, the user can supply
a value or accept the default value provided by the Administrator.
For the second parameter, STORE_CODE, the user must accept the value provided
by the Administrator.
The
Standard Report is:
TABLE FILE CENTORD
SUM QUANTITY LINEPRICE
BY PRODCAT
BY STORE_CODE
WHERE STORE_CODE EQ '&STORE_CODE'
WHERE PRODCAT EQ '&PRODCAT'
END
- Right-click
the Standard Report named Inventory and Line Price by Category
and Store Code. From the pop-up menu in:
- The browser,
select New Two-Way Email Template. The New
Two-Way Email Template window opens. Skip to Step 3.
- Developer Studio,
select Show Two-Way Email Templates.
- Click New.
The New Two-Way Email Template window opens, as shown in the following
image.
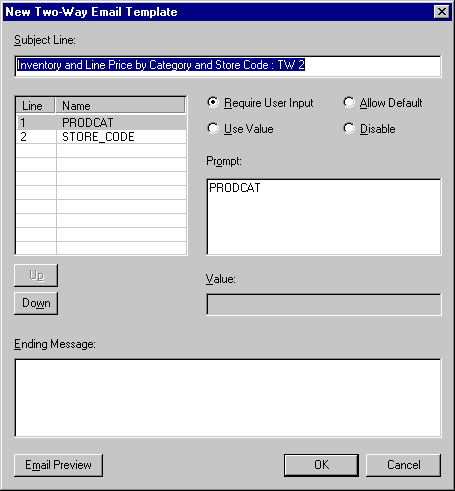
- Use the default
subject name of the template as displayed in the Subject Line field. This
value appears as the subject of the e-mail message sent to the user.
- The parameter
PRODCAT is already highlighted, so you will define its properties first.
Select Allow
Default.
- In the Value
field, enter the default value, DVD.
- In the Prompt
field, specify the following for the prompt that will display in
the template. You can type over the word PRODCAT.
Enter a product category on line 1 of your reply.
Valid product categories are CD Players, Camcorders, Cameras, DVD, Digital Tape Recorders, PDA Devices, VCRs.
You can accept the default, which is DVD.
To accept the default, enter a period (.) on line 1 of your reply.
- Click the second
parameter, STORE_CODE, to highlight it. You will now define its properties.
Enter
the following informative message for the user in the Ending Message field:
You must accept the store code value that is supplied for you.
The store code value is 1003CA.
- Select Use
Value.
- In the Value
field, enter the only valid value, 1003CA, as shown in the following image.
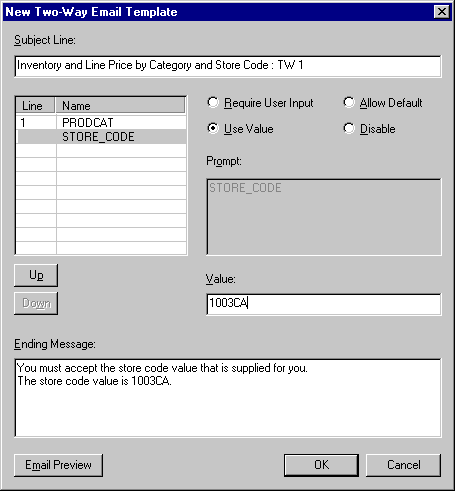
- If a parameter
has the property Use Value, you do not specify a prompt for it.
Click
Email Preview to display the template as the user will see it.
You
can use RIM or Palm handheld emulation to preview the template.
Toggle between the two emulators by holding down the Shift key and
clicking Email Preview.
Close the preview
window when you are done. Click OK on the Two-Way Email window.
The
New Two-Way Email Template window opens.
- Accept the
default name of the template by clicking OK.