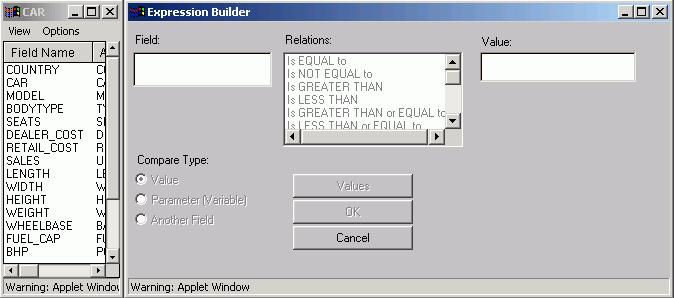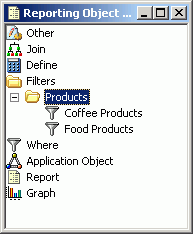To define a filter, you use the Expression Builder dialog box to specify a field, a relational operator (for example, Is Equal to, Is Greater Than), and a Compare Type.
The following image shows the CAR fields window next to the Expression Builder dialog.
The Compare Type you select determines the value you enter. The filter definition compares this value to the values stored in the selected field. If the relation between the field value and the specified value is true, the field value appears in the report.
You can select one of the following Compare Types:
- Value. Compares a literal data value or an actual data source value to the value of the selected field.
- Parameter (Variable). Compares a user-entered value, passed through the variable, to the value of the selected field.
- Another Field. Compares the value of the data source field to the value of the selected field.
- In the Fields list box, select a field.
- From the Relations box, select a relational operator.
- Select a Compare Type.
-
Specify
a value to compare to the selected field.
Type a value in the Value box, or click the Values button to choose from a list of actual values. This value depends on the Compare Type you selected in the previous step.
The following table describes the Compare Type usage.
If you selected...
Then...
Value
Type a literal value or click the Values button to select from a list of actual data source values for the selected field.
Parameter (Variable)
In the Value box, specify the name of the variable.
Another Field
In the Fields list box, select a field.
-
When
you have created the filter, click OK.
WebFOCUS saves the filter and returns you to the Reporting Object window. The new filter appears below the filter group folder.
If you have finished working with the components of the Reporting Object, remember to click Done in the Reporting Object window to save the changes.
Note: Syntax and error checking are not performed on the commands you enter until the Reporting Object is executed.
Your manager wants users to be able to ascertain which store products are the best sellers. Instead of defining selection criteria, which restrict the data a user can access, you will create two filters: one for coffee products and the other for food products. Users can then select either Coffee Products or Food Products to see which items sold more.
The following image shows Reporting Objects window with the Filters component expanded listing two filters, Coffee Products and Food Products.
The following examples illustrate how to create these filter groups and filters. By using these examples as a guideline, you can create multiple filter groups that contain multiple filters. Your users can then combine filters from different groups to create complex selection criteria that allow only specific data in a report or graph.
To define a filter group for Products filters:
- Expand the Reporting Object to which you want to add filters.
- In the browser,
select the Filters component folder and,
in the Reporting Object window, click New.
In Developer Studio, right-click the Filters component folder and select New Group.
The New Filter Group dialog box opens.
- In the Filter Group Name box, type Products.
- Click OK.
A group folder labeled Products appears below the Filters folder.
The following is an example of creating a filter for coffee products.
- In the browser, select the Products folder
and, in the Reporting Object window, click New.
In Developer Studio, right-click the Products folder and select New Filter.
The New Filter dialog box opens.
- In the Filter
Name box, type Coffee Products and click OK.
The Expression Builder dialog box opens.
- In the Expression Builder dialog box, perform the following:
- Click OK.
You return to the Reporting Object window.
The Coffee Products filter appears below the Products group folder.
The following is an example of creating a filter for food products.
- In the browser,
select the Products folder and, in the Reporting
Object window, click New.
In Developer Studio, right-click the Products folder and select New Filter.
The New Filter dialog box opens.
- In the Filter
Name box, type Food Products and click OK.
The Expression Builder dialog box opens.
- In the Expression Builder dialog box, perform the following:
- Click OK.
You return to the Reporting Object window.
The Food Products filter appears below the Products group folder.