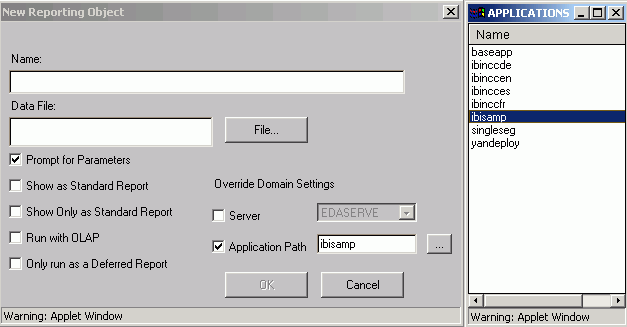-
In a
subfolder under Reporting Objects, click New Reporting
Object and then New Reporting Object again
as shown in the following image:
The New Reporting Object window opens as shown in the following image. Follow the upcoming steps.
-
Enter a report name and select the
server, an application, and a data source for your report. You can
also choose one or more of the following options:
- Prompt for Parameters. To prompt the user to supply a value (parameter) when the Reporting Object is used to create a My Report.
- Show as Standard Report. To list the Reporting Object under the Standard Reports tab in addition to the Reporting Objects tab in the Domains environment. A user can then run the Reporting Object as if it was a Standard Report.
- Show Only as Standard Report. To display the Reporting Object under the Standard Reports tab in the Domains environment.
- Run with OLAP. To OLAP-enable the Reporting Object.
- Only Run as a Deferred Report. To always submit this report in deferred mode.
The Reporting Object window opens.
- Click Other and then Open to open the text editor. Enter your code and click Save.
- When you close the tool, your report is saved in a folder under Reporting Objects in the browser.