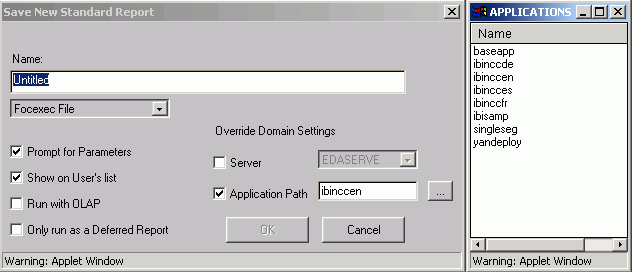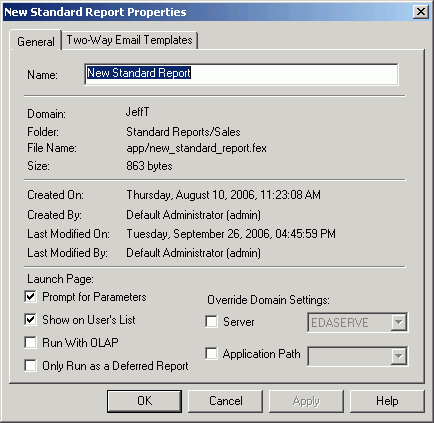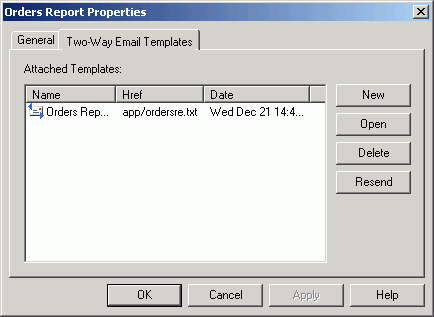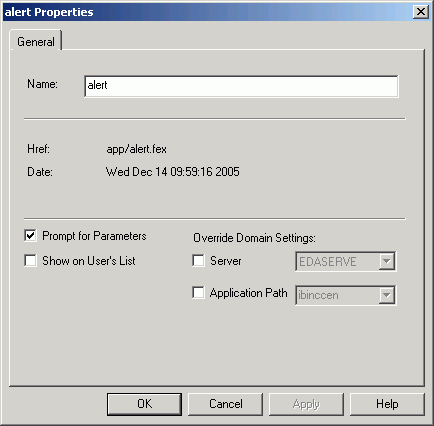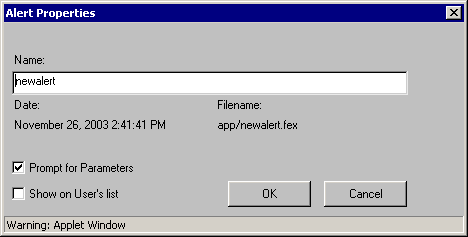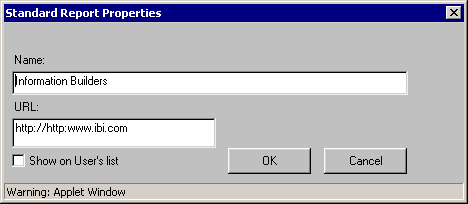WebFOCUS
Online Help > Managed Reporting Developer > Working With Domains and Standard Reports > Creating and Editing Standard Reports
Creating and Editing Standard Reports
In the browser, you can create Standard Reports using
the following tools:
|
Tool
|
Description
|
|---|
|
Power Painter
|
A graphical tool used to create page layouts,
reports, and graphs.
|
|
Report Assistant
|
A graphical tool used to create tabular
reports.
|
|
Graph Assistant
|
A graphical tool used to create graphs.
|
|
Advanced Graph Assistant
|
A graphical tool used to create advanced
graphs.
|
|
Alert Wizard
|
A wizard that you use to create ReportCaster
Alerts.
|
|
Editor
|
A text editor that you use to enter WebFOCUS
commands to create a report or graph.
|
|
Import External File(s)
|
A Files list that contains files you can
add to a Standard Report.
|
|
URL
|
A URL window in which you can specify the
name and URL of your file. You can also specify whether you want
to enable Show on User's List.
|
To create a Standard Report in Developer Studio, you can also
select the Alert Wizard, Import External Files, and URL. Additionally,
you can select Procedure and, then, select Procedure Viewer, Resource
Layout, or Text Editor, as well as HTML file and, then, Front Page
or the Text Editor.
Before you begin creating individual reports and graphs, you
must create the Standard Reports group and subgroup folders that
will store the reports and graphs. These group and subgroup folders
appear in a hierarchical, tree-like structure and provide an additional means
of organizing your Standard Reports.
In the browser, you can work with individual Standard Reports
using the toolbar. Using this toolbar, you can create new Standard
Reports, work with existing Standard Reports, and delete Standard
Reports. In both the browser and Developer Studio, you can right-click
a subgroup folder to create a new Standard Report, or right-click
a Standard Report to work with an existing report or delete a report.
In addition, you can:
- Edit Standard
Report source code.
- Run Standard
Reports to verify the report output.
- Create Web pages
for Standard Reports.
- Distribute Standard
Reports using ReportCaster. For more information, see the ReportCaster Development and Administration manual.
If your Standard Reports require additional files, such as graphic
(.gif or .jpg) files, style sheet files, or additional HTML files,
use the Other Files folder to store these files. See Importing Procedures and Other Files Into WebFOCUS for more information.
Procedure: How to Create a Standard Report
-
Expand
the domain that will contain the Standard Report.
-
Expand
the Standard Reports folder.
-
Right-click
the group or subgroup folder that will contain the Standard Report
and select New.
-
Select Procedure.
The New Standard Report Procedure dialog box opens.
-
Type
the file name, select the file type, and select the tool you want
to use to create the procedure.
-
Check Server to
select a server from the drop-down list.
-
Check Application Path and
choose your application from the drop-down list. In the browser,
when you check Application Path, the ... button is activated. When
you click the ellipsis, a window opens to the right of the New Standard
Report dialog box that displays the available applications.
Note: You
must have the Data Server privilege to alter the Server and Application
Path.
-
You can choose one or more of the following Options:
-
Prompt for Parameters. To select amper auto-prompting.
-
Show on User’s List. To display the Standard Report
in the user environment.
-
Run with OLAP. To OLAP-enable the report.
-
Only Run as a Deferred Report. To only run the report
in deferred mode.
-
Click Create.
-
The tool
you selected opens and you can create your Standard Report. For
details on using the:
Note:
- In the browser,
after you enter your WebFOCUS commands you can either save or run
the report. If you run before saving, the report is run against
the domain's default settings. Click Save from
the editor to set a server and application. You can then run your
report against the server and application you just selected.
- Syntax and
error checking are not performed until the report or graph is executed.
Procedure: How to Add a Report to a Group or Subgroup Folder
-
From
the Web server, copy the WebFOCUS procedure or HTML file in the
Repository's or Domain's Import subdirectory.
Note: The Repository (basedir directory), Domain
directory, and the Repository's Import directory reside under the
\install_directory\basedir directory. The Domain's Import subdirectory
resides under the Domain directory. The name of the Domain directory
contains only the first eight characters of the domain's description.
-
Expand
Managed Reporting from the WebFOCUS Environment in Developer Studio.
-
From
the Repository, open the domain in which you want to add the procedure
or HTML file.
-
Right-click
the Standard Reports group or subgroup folder that will store the
procedure or HTML file, select New then select Import
External File(s).
WebFOCUS opens the Add Files dialog box and lists the procedure
files and HTML files stored in the Repository's and the Domain's
Import directory.
-
Do one of the following:
- Select the procedure or HTML file you
want to add to the domain from the list, and click Add.
or
- If you want to add every procedure and
HTML file listed, click Add All.
WebFOCUS adds the procedure or HTML
file to the selected group folder and you return to the Managed
Reporting Repository.
Note: If
the file already exists in the /basedir/domain_name/app directory,
it will not be added because it will overwrite the existing file
with the same name.
Procedure: How to Delete a Standard Report
-
Expand
the domain that contains the Standard Report you want to delete.
-
Expand
the Standard Reports folder and then expand
the Standard Reports group folder that contains the Standard Report.
-
Right-click
the Standard Report you want to delete and select Delete.
You are prompted to confirm your action.
-
Click OK to
delete the Standard Report.
WebFOCUS deletes the Standard Report from the Standard
Reports group folder.
Procedure: How to Edit Standard Report Source Code
-
Expand
the domain that contains the Standard Report you want to edit.
-
Expand
the Standard Reports folder and then expand
the Standard Reports group folder that contains the Standard Report.
-
Right-click
a Standard Report in the Standard Reports group folder and select Edit
as Text.
The text editor window opens.
-
Make
your changes to the Standard Report file.
For details about WebFOCUS reporting commands and syntax,
see the Creating Reports With WebFOCUS Language manual.
Note: Syntax
and error checking are not performed until the Standard Report is
executed.
-
Save the changed Standard Report file,
and close the text editor window.
Note: If
you edit a Standard Report's source code and make changes to the
Standard Report, you should not subsequently open the Standard Report with
a reporting tool. If you need to make additional changes to the
Standard Report, reopen the file in the text editor.
Creating Standard Reports With the Editor in Domain Builder
Standard Reports, Other Files, Help Files, and Profiles
are created, edited, and run the same way. Once you run a report,
the results display in the browser window. The following procedures
demonstrate these tasks using a Standard Reports as an example.
For more information about using the WebFOCUS language, see the Creating Reports With WebFOCUS Language manual.
Procedure: How to Create a Standard Report Using the Text Editor
-
Right-click
a subfolder and select New Standard Report and
then Editor as shown in the following image:

-
Enter
code in the window.
-
From
the File menu, select Save or Save
As to save your report. The Save New Standard Report window
opens as shown in the following image. Follow the upcoming steps.
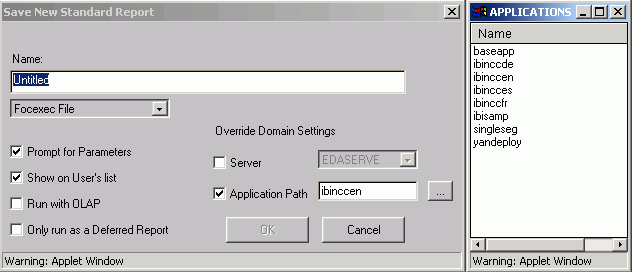
-
Enter
a report name and select the server and an application path for your
report.
-
You can
also choose one or more of the following options:
-
Prompt for Parameters. To
select amper auto-prompting.
-
Show on User's List. To
display the Standard Report in the user environment.
-
Run with OLAP. To
OLAP-enable the report.
-
Only Run as a Deferred Report. To
only run the report in deferred mode.
Note: Specify
your data source in the code itself. For example:
TABLE FILE CENTORD
-
Click Run in
the File menu to view your report.
-
Click Exit to
exit the Editor.
Procedure: How to Edit and Run a Standard Report Using the Text Editor
-
Right-click
the report you want to edit and then click Edit Source.
Note: If you click Open, the file will open in the
tool that was used to create the file. If you want to edit the source
code for a procedure written with one of the tools, you must click
Edit Source.
-
Make
your edits and click Save from the File menu
to save your report.
-
Click Run from
the File menu.
Viewing Standard Report Properties
You can use the Standard Report Properties dialog box
to review the date the report was created and the file name for
the report. You can use the Properties dialog box to change a server
and an application. You can also use the Standard Report Properties dialog
box to:
- Change the
name of the Standard Report.
- Select Prompt
for Parameters.
- Select Show
on User's list.
- Select Run
with OLAP.
- Select Only
run as a Deferred Report.
Procedure: How to View and Update Standard Report Properties
-
Expand
the domain that contains the Standard Report you want to review.
-
Expand
the Standard Reports folder and then expand
the Standard Reports group folder that contains the Standard Report.
-
Right-click
the Standard Report you want to review, and select Properties.
The Standard Report Properties dialog box opens as shown in the
following image.
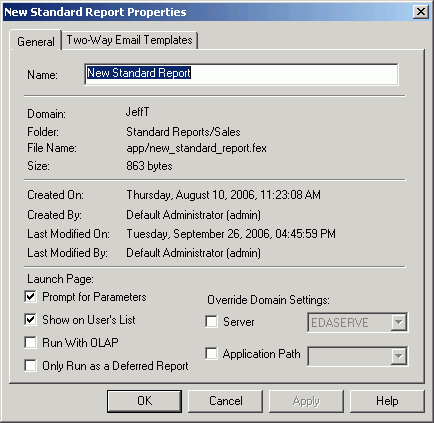
This dialog box lists
the following Standard Report properties in the General tab: Name,
Domain, Folder, File Name, Size, Created On date, Created By name
and User ID, Last Modified On date, Last Modified By name and User
ID, selected Launch Page options, and selected Override Domain Settings
options. (Note that if you see the text 'Not Available' next to
a field in the dialog, the report was created prior to Version 7 Release
6, before the properties information was available for that field.
Also, the Created By and Last Modified By properties are not displayed
in either the Managed Reporting Domain Builder or the Domains applet.)
Note: When
updating files in Developer Studio, unless all components are on
a local machine, the Properties dialog is only automatically refreshed
when files are created or deleted. For more information about Developer
Studio refresh behavior, see the Setting Preferences chapter
in the Developer Studio Application Development Getting Started manual.
The
Two-Way Email Templates tab is only available in Developer Studio.
You can create Two-Way Email templates from Developer Studio or
from the browser. An example of a Two-Way Email template appears
below in the Two-Way Email Templates tab.
The
following image shows the Two-Way Properties dialog box which has
four tabs. The Two-Way Email Templates tab window appears containing
the name, location (Href), and date of an attached template. Four
buttons are located on the right, New, Open, Delete, and Resend.
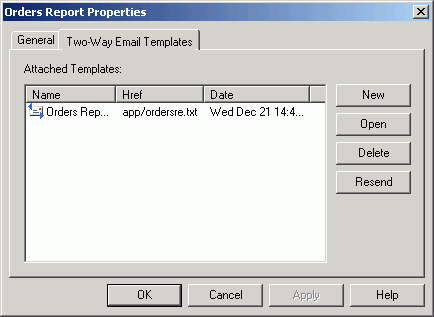
-
To create
a new Two-Way template, click New.
The following image shows a New Two-Way Email Template
dialog box that has Two-Way: TW 2 as the template name.

For more information
about creating Two-Way Email templates, see the WebFOCUS Managed Reporting Administrator's Manual.
-
To:
- Change the Standard Report name, in
the Name input box, type a new name.
- Select amper auto-prompting, check the Prompt
for Parameters check box.
- Display as a Standard Report in the
user environment, check the Show on User's List check
box.
- OLAP-enable the report, check the Run
with OLAP check box.
- Only run the
report in deferred mode, check the Only run as Deferred
Report check box.
- Select a server,
check the Server check box, and select a
server from the drop-down list.
- Select an application,
check the Application Path check box. Select
an application from the drop-down list. In the browser, click the ellipsis
button to open a separate window that lists the applications from
which you can select.
Note: You can change any
of these properties at any time, with the exception of the Master
File if you created the report using an assist tool. If you click Save
As, the properties window appears and the Files button
is disabled.
-
Click OK to
save your changes or click Cancel to discard
your changes.
Procedure: How to View Standard Report Properties for an Alert
To view standard report properties
for an alert:
-
Expand
the Standard Reports folder that contains
the Alert you want to review.
-
Right-click
the Alert and select Properties. The Alert
Properties dialog box opens.
The following image in Developer Studio shows the Alert
Properties dialog box (the alert name is indicated in the title
bar). The General tab window is shown containing a Name text box,
the alert's path, name, and date it was created and check boxes
in which the first check box, Prompt for Parameters, is selected.
The other check boxes are: Show on User's List, Server, and Application
Path.
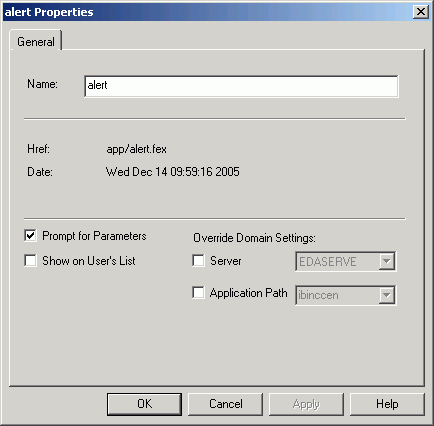
The following image
in the browser shows the Alert Properties dialog box containing the
Name text box filled in, the alert's date, path and name, and the
check boxes Prompt for Parameters (which is selected) and Show on
User's list.
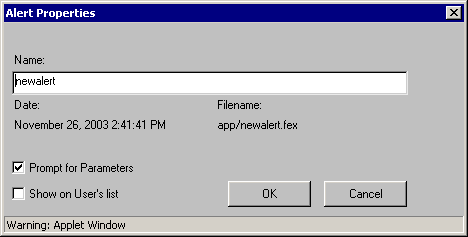
Note: For more
information on Standard Report Properties, see How to View Standard Report Group Properties.
Procedure: How to View Standard Report Properties for a URL
To view standard report properties
for a URL:
-
Expand
the Standard Reports folder that contains
the URL you want to review.
-
Right-click
the URL and select Properties. The URL Properties
dialog box opens.
The following image in Developer Studio shows the URL Properties
dialog box containing the Name and URL text boxes filled in and
the check box Show on User's List.

The following image
in the browser shows the URL Properties dialog box containing the
Name and URL text box filled in, and a check box, Show on User's
list.
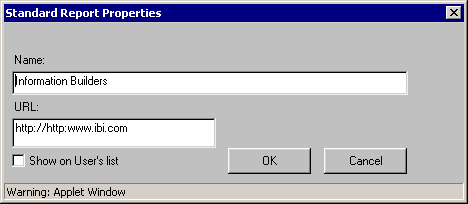
Note: For more
information on Standard Report Properties, see How to View Standard Report Group Properties.
Procedure: How to Run a Standard Report
-
Expand the domain that contains the
Standard Report you want to run.
-
Expand the Standard Reports folder
and then expand the Standard Reports group folder that contains
the Standard Report.
-
Right-click
the Standard Report you want to run, and select Run.
-
After
you review the report output, you can use the browser functions
to save the output to an HTML file or to discard the output and
close the browser window.