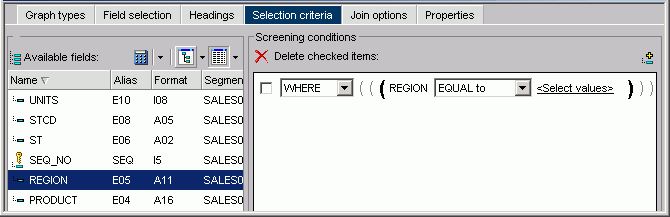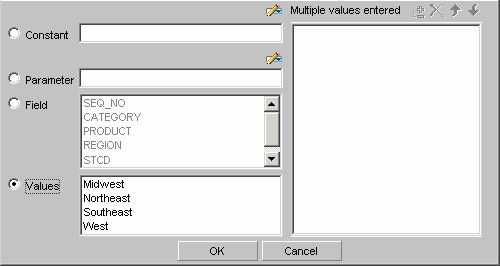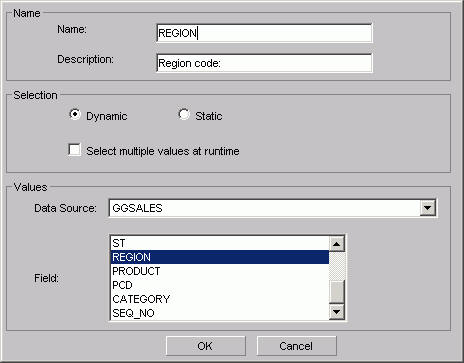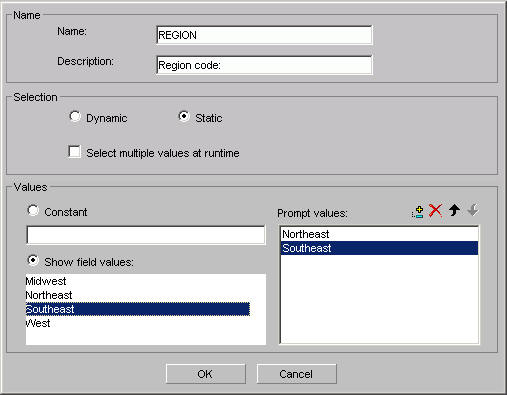The Screening conditions window shown in the following image allows you to drag and drop a field from the Available Fields window.
- WHERE/WHERE TOTAL
-
Use WHERE to select records based on the values of an individual field.
Use WHERE TOTAL to select records based on the aggregate value of a field, for example, the sum or average of a field's values.
- Fieldname
-
Is the field you initially chose.
- Operator Expression
-
Select an operator from the drop-down list, for example, EQUAL to.
- Select Values
-
Click to open the Values dialog box to select or enter values for the WHERE or WHERE TOTAL statement you are creating. The following image shows the Values dialog box.
- Constant
-
Type a constant value. To use multiple constant values, click the plus sign in the Multiple values entered list box after each constant value that you type.
- Select from file (Import) button
-
Opens the Select file dialog box. For more information, see Importing Values From External Files for WHERE Statements.
- Parameter
-
Type a parameter name. To use multiple parameter values, click the plus sign in the Multiple values entered list box after each parameter name that you type.
- Auto Prompt button
-
Opens the Parameter Properties dialog box. For details, see Parameter Properties Dialog Box (Dynamic Parameters) and Parameter Properties Dialog Box (Static Parameters).
- Field
-
Select a field from the Field list box.
- Values
-
Select a field value from the Values list box. To use multiple field values, click the plus sign in the Multiple values entered list box after each field value that you select.
- Multiple values entered
-
Displays the constants, imported values, parameters, or field values you added to the Multiple values list box. Use the available buttons to add, remove, and change the order of the selected values.