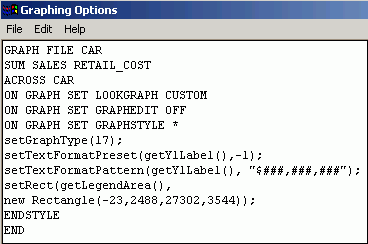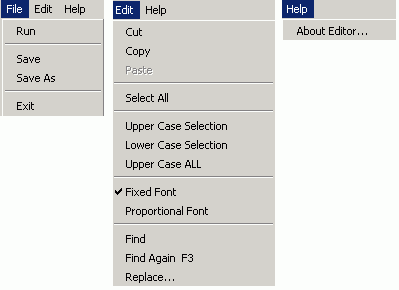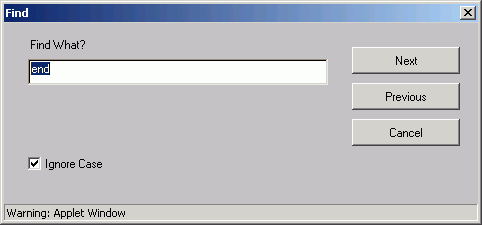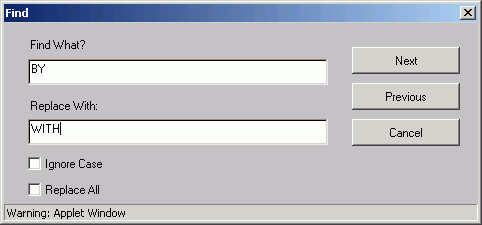The text editor facility includes:
- The editor window where you enter code as shown in the following image.
- The editor toolbar contains the File, Edit, and Help menus with their options as shown in the following image.
The File menu options are:
- Run. Select to run your report and view the output.
- Save. Select to save your report.
- Save As. Select to save your report with a new filename that you choose.
- Exit. Select to exit the text editor.
The Edit menu options are:
- Cut. Use to cut text that you have highlighted within the Java Applet. If you want to cut text from a Windows application, use Ctrl+X.
- Copy. Use to copy text that you have highlighted within the Java Applet. If you want to copy to or from a Windows application or the clipboard, use Ctrl+C.
- Paste. Use to paste text that you have either cut or copied within the Java Applet. If you want to paste to or from a Windows application or the clipboard, use Ctrl+V.
- Select All. Use to select all of the text in your procedure.
- Upper Case Selection. Use to make all the selected text uppercase.
- Lower Case Selection. Use to make all the selected text lowercase.
- Upper Case All. Use to make all the text in your procedure uppercase.
- Fixed Font. The lowercase letter L, l, and the number one,1, are formatted to look the same. This also applies to the uppercase letter O and the number zero, 0.
- Proportional Font. The lowercase letter L, l, and the number one, 1, are formatted differently, allowing the user to tell the difference between them. This also applies to the uppercase letter O and the number zero, 0.
- Find. Use to find a text string. Click Find to open the window. The following image shows a text box with the Find What label and an Ignore Case check box. After text is typed, three buttons are enabled, Next, Previous, and Cancel.
- Find Again F3. Use the function key, F3, to find your text string again.
- Replace. Use to find a text string typed in the Find What text box and replace it with another text string typed in the Replace With text box. You can choose to Replace all instances of the Find What text by selecting the Replace All check box. Two check boxes, located below the Replace With text box, are labeled Ignore Case and Replace All. After text is types, three buttons are enabled, Next, Previous, and Cancel.
If you select the Ignore Case check box, the text editor will find your text string regardless of case. If you do not select the Ignore Case check box, you must enter your text string using the exact case that you want to find. You can search and replace forward and backward using the Next and Previous buttons respectively.
You can include special characters in your search and replace criteria, for example, paragraph marks and symbols. You can also search for text using the wildcard characters "*" (matches any number of characters specified with the "*") and "?" (matches any single character specified with the "?").
The Help menu contains the About Editor option. Selecting this option opens the help file containing information about the text editor.