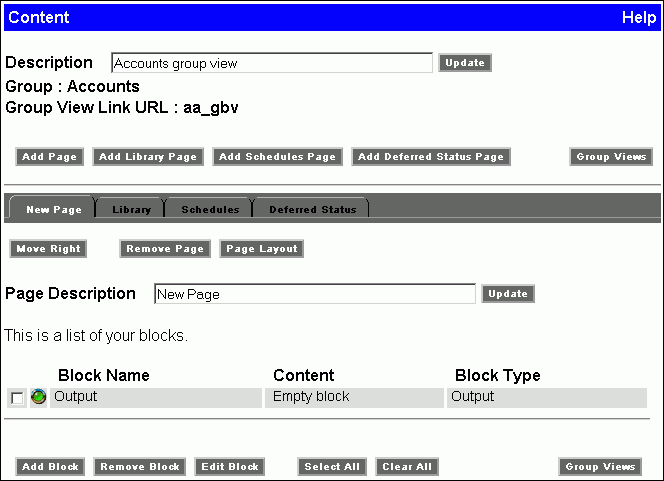
WebFOCUS Online Help > Managed Reporting Administrator > Creating Dashboard Content > Content Window
How to: |
From the Content window, you create the content blocks that appear in a public or group view when Dashboard opens. You can:
When you open the Content window, a list of the current content blocks appears. When you place your cursor over a content item, the full path of the procedure appears, including the domain name and folder name.
Access the Content window from the Public Views or Group Views window.
If you are opening the Content window for the first time, the content list displays the content blocks and pages your administrator has set up for you. You can edit or remove these.
The following image shows a sample administrator’s Content window with three distinct panes. The first two sections contain a description text box and buttons to add and create content pages, and the third section contains buttons for adding, editing, or removing content blocks.
The following image shows a sample Content window with three distinct panes. The first two sections provide a description text box and buttons to add and create content pages, and the third section contains buttons for adding, editing, or removing content blocks.
http://hostname[:port]/wf_context_root/bid
where:
Is the host name and optional port number (specified only if you are not using the default port number) where the WebFOCUS Web application is deployed.
Is the site-customized context root for the WebFOCUS Web application deployed on your Application Server. The default value is ibi_apps.
The WebFOCUS Business Intelligence Dashboard Index page opens.
Alternatively, you can type:
http://hostname[:port]/wf_context_root/bid/vblogin
to directly access the View Builder Login page (bypassing the Index page).
If you used the alternative method to directly access the Login page, skip this step.
If you want to view the Group Views window, click Group Views.
For administrators, you exit the Content window by clicking Public Views or Group Views. Your changes are saved and you return to the Public Views or Group Views window.
For users, after you have created all of your content blocks, click Done on the Content window to save all changes and exit the Content window. Dashboard automatically refreshes to include your changes, and you return to the Dashboard view.
| WebFOCUS |