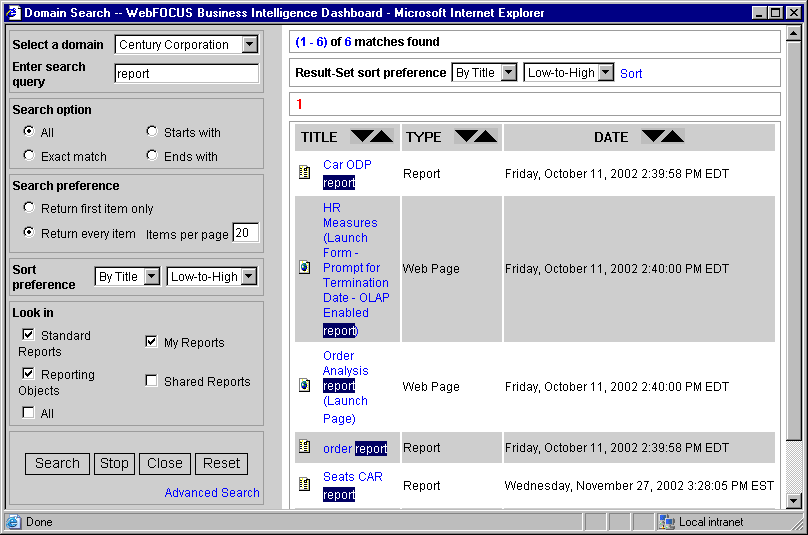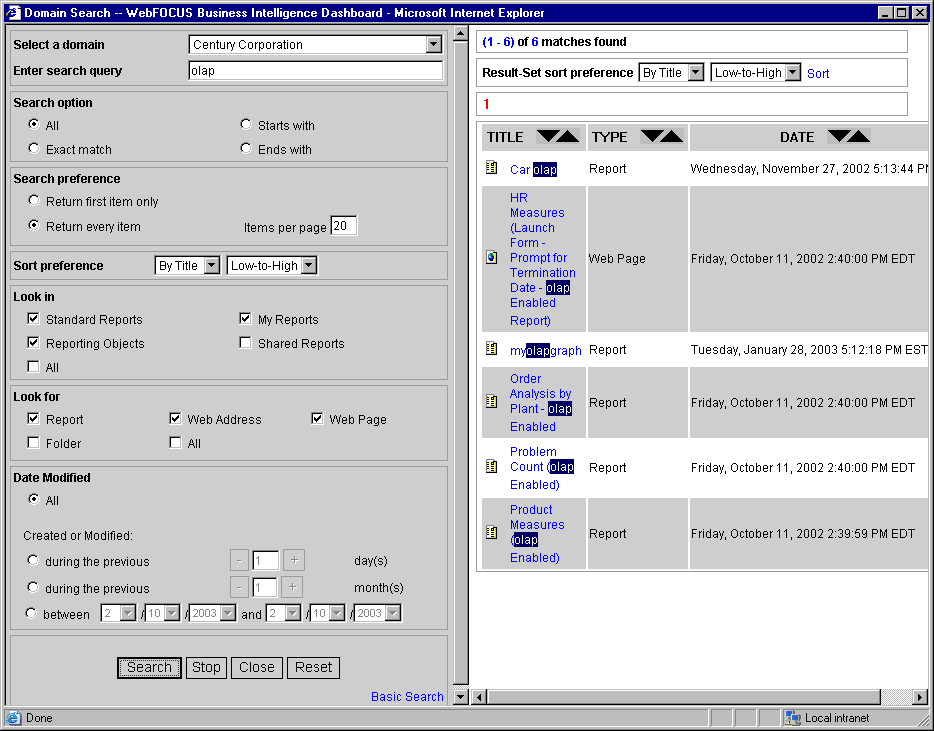WebFOCUS
Online Help > Managed Reporting End User > Using Dashboard > Searching Domains
The domain search allows you to perform specific searches
of the domains available to you. You can perform basic and advanced
searches, and combine the available search options.
You can add items from a domain search to your favorites list
directly from the search results window. You can also use domain
search when creating content blocks to quickly find items.
Access the domain search by selecting the Utilities hyperlink
in the banner and then Domain Search from the menu.
Basic searches allow you to
search for items within a domain. Search options include:
-
Select a domain. Select the domain
you want to search. To search across all available domains, select
the All Domains item.
-
Enter search query. Enter a text
string for which you want to search. The search looks for matching
values within the title of the domain. If you leave this value blank,
all available items from the selected domain are returned to the
output panel on the right side of the window.
-
Search option. Select from the
following:
-
All searches
for the text string anywhere within the titles.
-
Exact match searches
for a title that exactly matches the string entered.
-
Starts with searches
for a title that starts with the search string.
-
Ends with searches
for a title that ends with the search string.
-
Search preference. Select
from the following:
-
Return first item only. Returns
only the first matching value.
-
Return every item. Returns
all matching values.
-
Items per page. Allows
you to restrict the number of returns displayed on one browser page.
The default number of hits is 20.
-
Sort preference. Sort
results by title, type, or date the item was last updated. You can
also sort in ascending (low-to-high) or descending (high-to-low) order.
-
Look in. Specify
the type of folder you want to search in. This option is not available
when accessing a public view of Dashboard. Select from:
-
Standard Reports. Searches
for the value only in the Standard Reports folder.
-
Reporting Objects. Searches
for the value only in the Reporting Objects folder.
-
My Reports. Searches
for the value only in the My Reports folder belonging to the user
performing the search.
-
Shared Reports. Searches
for the value only in the Shared Reports folder.
-
All. Does
not restrict the type of domain folder to search.
The following image shows a sample search window. The search
options are on the left, and the search results are on the right.
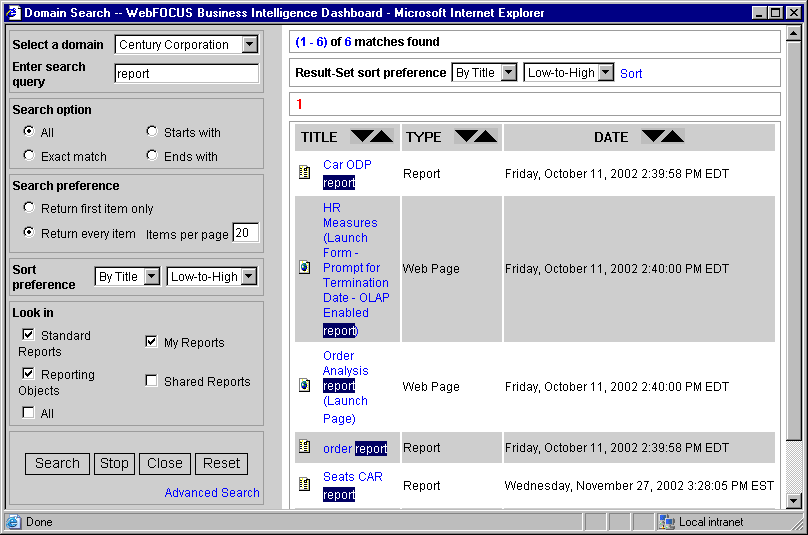
Advanced searches allow you to specify additional search
criteria. You can specify the following in an advanced search (in
addition to all of the basic search options):
-
Look for. Restricts
the search to a particular file type. You may select more than one
file type. Select from:
-
Report. Searches
only for reports.
-
Web Address. Searches
only for hyperlinks.
-
Web Page. Searches
only HTML pages.
-
Folder. Searches
only for folders.
-
All. Does
not restrict the type of domain object to search.
-
Date Modified. Enables
you to search for items in a specific date range. Select from:
-
All. Searches
without date restrictions.
-
During the previous (number of) days. Searches
only those reports that were created or modified in the past number
of days you specify.
-
During the previous (number of) months. Searches
only those reports that were created or modified in the past number
of months you specify.
-
Between (date 1) and (date 2). Searches
only those reports that were created or modified between the set
of dates you specify.
The format of the date and time shown in the Domain Search Results
window, and in the Modified since panel, are based on your system
setting.
Procedure: How to Search a Domain
-
From
Dashboard, click Utilities.
-
Select Domain
Search. The search window displays in a separate browser
window.
-
If necessary,
click Advanced Search for more options.
-
Select
the domain you wish to search from the drop-down list, or select All
Domains.
-
Enter
the text string you wish to search for in the text box.
-
Click
the option buttons and check boxes next to the desired search options.
For details on basic search options, see Basic Search. For details
on advanced search options, see Advanced Search.
-
Click Search to
search your domains, or Reset to reset all
of the search options to the default values.
As shown in the following image, search results are returned
in a list block on the right side of the window. The list contains
the item title, item type, the date, and the path information. You
can sort the results using the arrows in the title bars. You can add
items from the search results window directly to your favorites
list.
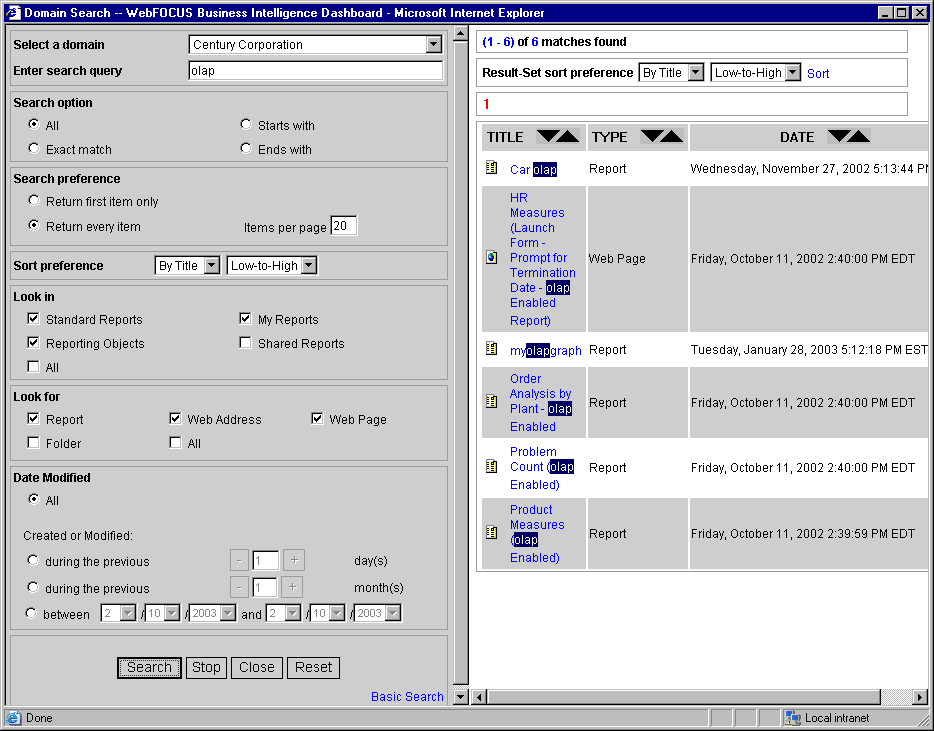
-
Close
the window to exit the search.