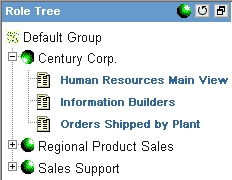
WebFOCUS Online Help > Managed Reporting End User > Using Dashboard > Using Role Trees
How to: |
Role Trees contain items (reports, graphs, launch pages, and URLs) that have been associated with the User Groups to which you belong. For example, if you belong to the Public, Century Corporation and Sales Support groups, you have access to the items in the respective Role Trees.
Items in a Role Tree have the same functionality as items in a Domain Tree. When you select an item in a Role Tree, reports provide options that include Run, Run Deferred, Add to Favorites, Add to Mobile Favorites, and Properties, and Internet resources provide options that include Go To, Add to Favorites, Add to Mobile Favorites, and Properties.
The following image of the sample Role Tree has Century Corp., Public, and Sales Supports groups. The Century Corporation group contains a domain with three reports, Human Resources Main View, Information Builders, and Orders Shipped by Plant.
Depending on how your administrator has set up your view of the Dashboard, you may or may not have access to the Role Tree. If the sidebar showing the Role Tree is not displayed in your Dashboard view, the Role Tree may be accessible by selecting the Tree banner hyperlink. Selecting the Tree banner hyperlink opens a new browser window that contains a floating Domain/Role Tree.
Note: If Role Tree is not displayed by default,
click the Role Tree
 button in the Domain Tree toolbar.
button in the Domain Tree toolbar.
To expand a domain folder and display its contents, click the plus sign (+) located next to the folder icon.
To collapse a folder and hide its contents, click the minus sign (-) located next to the folder icon.
| WebFOCUS |