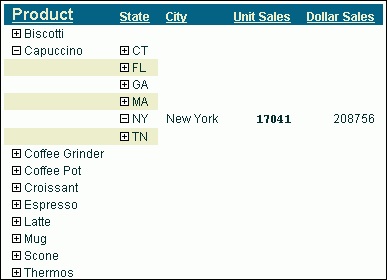WebFOCUS
Online Help > InfoAssist > Customizing and Styling Report Queries > Creating Customized Report Outputs
Creating Customized Report Outputs
In addition to the choice of HTML, Active Reports, Active
Flex, PDF, Excel, and PowerPoint output formats, you can create
the following custom report output formats:
- Pivot
- To view output with pivot table features, which invokes OLAP processing.
For details, see How to Create OLAP Reports.
- Table of
Contents - To view output for individual values of the first sort
(BY) field, one value at a time. For details, see How to Create Table of Contents Reports.
- Freeze -
To view output with column titles that freeze (remain in view) when
scrolling through pages of the report output. For details, see How to Freeze Column Titles in a Report.
- Pages on
Demand - To view output, one page at a time, and utilize a menu
bar at the bottom of the report output where you can select to view
any specific page in the output. You can also click arrows to move
forward a page, move backward a page, go to the first page, or go
to the last page. For details, see How to Create Pages on Demand Reports.
- Accordion
- To view output that is expandable for each vertical sort field
by displaying only data values for the first vertical sort field
when first viewing the output. You can manually expand your view
to expose the data values of lower-level sort fields. For details,
see How to Create Accordion Reports.
Procedure: How to Create OLAP Reports
-
Select the Format tab in the Control
Panel.
-
Click Pivot in the Navigation menu.
-
Run the report.
Selecting
Pivot generates output with pivot table features which invokes OLAP processing.
The following image shows an example of an OLAP report.
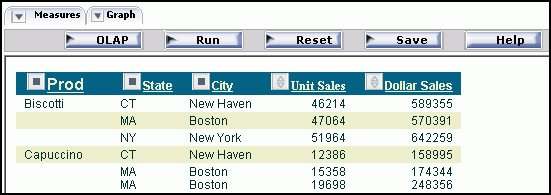
Procedure: How to Create Table of Contents Reports
-
Select the Format tab in the Control
Panel.
-
Click Table of Contents in the Navigation
menu.
-
Run the report.
A table of contents icon is displayed in the top left corner
of the report output, as shown in the following image.
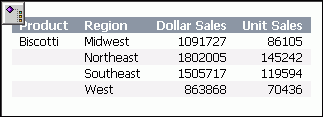
-
Double-click the icon to display the Table of Contents pop-up
menu, which enables you to select and view individual values of
the first sort (BY) field, one value at a time.
Drag the Table of Contents pop-up menu in any direction
to view the report output, which is displayed behind the menu by
default. Select a sort field to view values for that field. In the
following example, clicking Espresso displays
the corresponding report output.
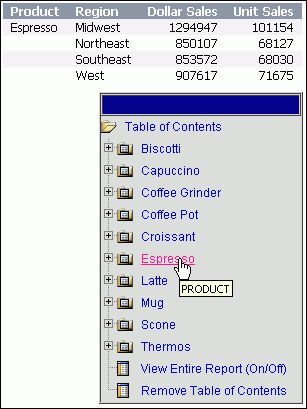
You can also select
options to view the entire report or remove the table of contents.
Procedure: How to Freeze Column Titles in a Report
-
Select the Format tab in the Control
Panel.
-
Click Freeze in the Navigation menu.
-
Run the report.
Selecting
Freeze generates output with column titles that freeze (remain in view)
when scrolling through pages of the report output.
Procedure: How to Create Pages on Demand Reports
-
Select the Format tab in the Control
Panel.
-
Click Pages On Demand in the Navigation menu.
-
Run the report.
Selecting
Pages on Demand displays one page of output at a time and provides
a menu bar at the bottom of the report output, as shown in the following
image, where you can select to view additional pages of output.

Procedure: How to Create Accordion Reports
-
Select the Format tab in the Control
Panel.
-
Click Accordion in the Features menu.
-
Run the report.
Selecting
Accordion creates expandable views of data for each vertical sort field
by displaying only data values for the first vertical sort field
when first viewing the output. You can manually expand your view
to expose the data values of lower-level sort fields, as shown in
the following image.