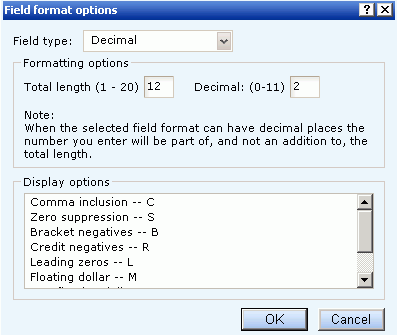WebFOCUS
Online Help > Managed Reporting Developer > Creating Graphs With Advanced Graph Assistant > Creating Temporary Fields
Creating Temporary Fields
A temporary field is a field whose value is not stored in the
data source, but can be calculated from the data that is there,
or assigned an absolute value. When you create a temporary field,
you determine its value by writing an expression. You can combine
fields, constants, and operators in an expression to produce a single
value. For example, if your data contains salary and deduction amounts,
you can calculate the ratio of deductions to salaries using the
following expression: deduction / salary.
You can specify the expression yourself, or you can use one of
the many supplied functions that perform specific calculations or
manipulations. In addition, you can use expressions and functions
as building blocks for more complex expressions, as well as use one
temporary field to evaluate another.
There are two types of temporary fields—a
virtual field and a calculated value—which differ in how they are
evaluated:
- A virtual field (Define) is evaluated
as each record that meets the selection criteria is retrieved from
the data source. The result of the expression is treated as though
it were a real field stored in the data source.
- A calculated value (Compute) is evaluated
after all the data that meets the selection criteria is retrieved,
sorted, and summed. Therefore, the calculation is performed using
the aggregated values of the fields.
You can create temporary fields from the Field selection tab.
Procedure: How to Create a Temporary Field
-
In the Data selection tab, click either
of the following:
-
New define field
 button located
immediately below the Data selection tab.
button located
immediately below the Data selection tab.
-
New computed field
 button
located immediately below the Available Fields tab.
button
located immediately below the Available Fields tab.
The Field Creator dialog box opens.
-
Enter
the name for the field in the Field box. Field names for temporary fields
cannot exceed 66 characters.
-
Enter
the format for the field in the Format box. Click the Format button
for assistance in selecting a format.
-
Click
in the expression box, located above the key pad, to enter an expression.
If you are familiar with coding Compute and Define expressions,
you can type the expression in the text box. Otherwise, you can
use the key pad to assist you in creating the expression. To use
the key pad:
-
Click the Tree or List button
to open the fields list or click the Functions button
to open the WebFOCUS functions list.
-
Double-click a field or function to add it to the expression
box.
-
If you select a field, complete the expression using the key
pad and additional fields, as necessary.
If you select a function, enter the values for the function
arguments. See the Using Functions manual
for complete information on functions.
-
Click OK.
New calculated
values (Compute) are added to the Y-axis dimension in the query
pane.
New virtual (Define) fields
are added to the fields list in the Data selection pane, where you
can select them as if they were real fields.
Note: When
you create a defined field, if you want that field value to be blank,
the blank must be contained in quotation marks.
Procedure: How to Edit a Temporary Field
-
Select the temporary field.
-
Click the down arrow next to the Define
button and select Edit define.
or
Click the down arrow next to the Compute
button and select Edit compute. The Field
Creator dialog box opens.
-
Make
your desired edits and click OK.
Procedure: How to Delete a Temporary Field
-
Select
the temporary field.
-
Click
the down arrow next to the Define button and select Delete
define.
or
Click the X to the right
of the Compute button.
The following image shows the Field format options dialog
box, which you use to assign a format to a temporary field. Refer
to the following procedures for the step-by-step instructions.
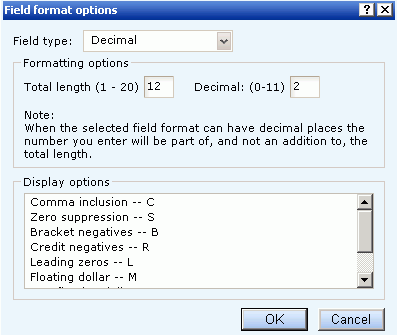
Procedure: How to Assign an Alphanumeric Format
-
Select the temporary field.
-
Click the down arrow next to the Define
button and select Edit define.
or
Click the down arrow next to the Compute
button and select Edit compute.
The Field Creator dialog box opens.
-
Click Format.
The Field format options dialog box opens.
-
Select Alphanumeric from
the Field type drop-down list.
-
To assign
a different length, specify a number between 1 and 256 in the Total
length box.
-
Click OK to
close the Field format options dialog box.
-
Click OK to
close the Field Creator dialog box.
The new alphanumeric format is now effective for the selected
temporary field.
Procedure: How to Assign a Numeric Format
-
Select
the temporary field.
-
Click the down arrow next to the Define
button and select Edit define.
or
Click
the down arrow next to the Compute button and select Edit compute.
The
Field Creator dialog box opens.
-
Click Format.
The Field format options dialog box opens.
-
Select
one of the following options from the Field type drop-down list:
-
Floating
Point (default length 7.2)
-
Integer (default
length 5)
-
Decimal (default
length 12.2)
-
Packed (default
length 12.2)
If the selected field matches the selected
format type, its current length appears in the Total length box.
Otherwise, the default length appears in the Total length box. The
Decimal box shows the number of decimal places for Floating Point,
Decimal, and Packed fields.
-
To assign
a different length, specify numbers in the Total length box for format
types as follows: 1- 9 for Floating Point, 1- 11 for Integer, 1-
20 for Decimal, and 1- 33 for Packed.
-
To assign
a different number of decimal places for Floating Point, Decimal,
or Packed, specify the number in the Decimal box.
-
Click OK to
close the Field format options dialog box.
-
Click OK to
close the Field Creator dialog box.
The new numeric format is now effective for the selected
temporary field.
Procedure: How to Assign a Date Format
-
Select
the temporary field.
-
Click
the down arrow next to the Define button and select Edit
define.
or
Click the down arrow next to the Compute button
and select Edit compute.
The Field
Creator dialog box opens.
-
Click Format.
The Field format options dialog box opens.
-
Select Date from
the Field type drop-down list. The default date display format is
MDY.
-
To assign
a different date display format, select a date format from the Formatting
options list box.
-
Click OK to
close the Field format options dialog box.
-
Click OK to
close the Field Creator dialog box. The new date format is now effective
for the selected temporary field.
Procedure: How to Add a Percent Sign to a Numeric Field
You can add
a percent sign to the end of a numeric value (Decimal, Integer,
Floating Point format types). This numeric display option includes
a percent sign along with the numeric data, but does not calculate
the percent.
-
Select the temporary field.
-
Click the down arrow next to the Define
button and select Edit define.
or
Click the down arrow next to the Compute
button and select Edit compute.
The Field Creator dialog box opens.
-
Click Format.
The Field format options dialog
box opens.
-
In the
Display options list box, select Percent sign - %.
-
Click OK to
close the Field format options dialog box.
-
Click OK to
close the Field Creator dialog box.
The percent sign is now added to the selected temporary field.
Example: Using the Percent Sign Edit Option
The
following table consists of a Format column for each numeric format,
a Data column for its actual data value, and a Display column for
how it appears.
|
Format
|
Data
|
Display
|
|---|
|
I2%
|
21
|
21%
|
|
D7%
|
97
|
97%
|
|
F3.2%
|
48
|
48.00%
|
 button located
immediately below the Data selection tab.
button located
immediately below the Data selection tab.  button
located immediately below the Available Fields tab.
button
located immediately below the Available Fields tab.