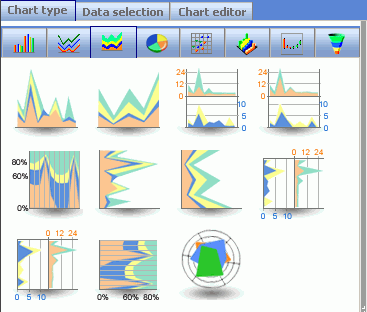
WebFOCUS Online Help > Managed Reporting Developer > Creating Graphs With Advanced Graph Assistant > Selecting a Chart Type
In this section: |
When creating a graph, it is important to select the appropriate type of graph to display your data. In Advanced Graph Assistant, these graph types are referred to as chart types. You may select from a wide variety of basic and advanced chart types to suit the type of data you want to display in the graph.
Chart type selection is made easy by enabling you to browse through a comprehensive array of colorful chart icons organized into eight main chart categories represented by tabs displayed horizontally, directly below the Chart type tab. Hovering over a chart category tab reveals the category name. These chart categories are bar, line, area, pie, X Y plots, 3D, stock, and special. When you select a chart category tab, all available chart types appear as selectable icons in the area below. Hovering over a chart type icon displays the associated name. A description of the selected chart type appears below the graph preview area when the Chart type tab is selected. The following image shows all available area chart category icons, which are displayed horizontally below the Chart type tab, and all available chart type icons within the selected area category.
The following are descriptions of the categories of chart types you can select:
Line charts can also be plotted with two or more scales to suggest a comparison of the same value, or set of values, in different time periods. For a complete list of available line chart types, see Line Chart Types.
It is important to note that scatter charts and line charts are distinguishable from one another only by virtue of their X-axis format. Line charts can appear without connecting lines (making them look like scatter charts) and scatter charts can appear with connecting lines (making them look like line charts).
Icons for all available chart types within a chart category are displayed in the area below the chart category tabs.
Tip: Hovering over a chart category tab reveals the chart category name.
The graph preview area displays a graphic example of the selected chart type along with a corresponding chart definition.
Tip: Hovering over a chart type icon displays the associated chart type name.
The following table lists the available bar chart types:
|
Available Bar Chart Types | |
|---|---|
|
Vertical Clustered Bar |
Horizontal Clustered Bar |
|
Vertical Stacked Bar |
Horizontal Stacked Bar |
|
Vertical Dual-Axis Clustered Bar |
Horizontal Dual-Axis Clustered Bar |
|
Vertical Dual-Axis Stacked Bar |
Horizontal Dual-Axis Stacked Bar |
|
Vertical Bi-Polar Clustered Bar |
Horizontal Bi-Polar Clustered Bar |
|
Vertical Bi-Polar Stacked Bar |
Horizontal Bi-Polar Clustered Bar |
|
Vertical Percent Bar |
Horizontal Percent Bar |
|
Vertical Histogram |
Horizontal Histogram |
|
Vertical Waterfall |
Horizontal Waterfall |
|
Multi-3Y Bar |
Multi-5Y Bar |
|
Multi-4Y Bar |
Error Bar |
The following table lists the available line chart types:
|
Available Line Chart Types | |
|---|---|
|
Vertical Absolute Line |
Horizontal Absolute Line |
|
Vertical Stacked Line |
Horizontal Stacked Line |
|
Vertical Dual-Axis Absolute Line |
Horizontal Dual-Axis Absolute Line |
|
Vertical Dual-Axis Stacked Line |
Horizontal Dual-Axis Stacked Line |
|
Vertical Bi-Polar Absolute Line |
Horizontal Bi-Polar Absolute Line |
|
Vertical Bi-Polar Stacked Line |
Horizontal Bi-Polar Clustered Line |
|
Vertical Percent Line |
Horizontal Percent Line |
|
Radar Line |
|
The following table lists the available area chart types:
|
Available Area Chart Types | |
|---|---|
|
Vertical Absolute Area |
Horizontal Absolute Area |
|
Vertical Stacked Area |
Horizontal Stacked Area |
|
Vertical Bi-Polar Absolute Area |
Horizontal Bi-Polar Absolute Area |
|
Vertical Bi-Polar Stacked Area |
Horizontal Bi-Polar Clustered Area |
|
Vertical Percent Area |
Horizontal Percent Area |
|
Radar Area |
|
The following table lists the available pie chart types:
|
Available Pie Chart Types | |
|---|---|
|
Multi Pie |
Multi Ring Pie |
|
Multi Proportional Pie |
Multi Proportional Ring Pie |
|
Single Pie |
Single Ring Pie |
|
Pie-Bar |
Ring Pie-Bar |
The following table lists the available X Y plots chart types:
|
Available Pie Chart Types | |
|---|---|
|
Scatter |
Polar |
|
Bubble | |
The following table lists the available 3D chart types:
|
Available 3D Chart Types | |
|---|---|
|
3D Bar |
3D Pyramid |
|
3D Octagon |
3D Cylinder |
|
3D Floating Cubes |
3D Floating Pyramids |
|
3D Connected Series Area |
3D Connected Series Ribbon |
|
3D Connected Group Area |
3D Connected Group Ribbon |
|
3D Cone |
3D Sphere |
|
3D Surface |
3D Surface with Sides |
|
3D Smooth Surface |
3D Smooth Surface with Sides |
|
3D Honeycomb Surface |
|
The following table lists the available stock chart types:
|
Available Stock Chart Types | |
|---|---|
|
Stock High Low |
Stock High Low Volume |
|
Stock High Low Open-Close |
Stock High Low Open-Close Volume |
|
Stock Candlestick High Low Open Close |
Stock Candlestick High Low Open Close Volume |
The following table lists the available special chart types:
|
Available Pie Chart Types | |
|---|---|
|
Gauge |
Thermometer Gauge |
|
Pareto |
Funnel |
|
Spectral | |
An enhanced graph preview area is built directly into the Advanced Graph Assistant tool. As you build a graph by choosing a chart type, selecting data, and using any of the chart editing options, the selections and changes you make appear immediately in the graph preview area. When switching between the Chart type, Data selection, and Chart editor tabs, the graph preview area remains in the same location and is positioned near the center of the tool to provide you with an approximation of the graph as it is being created and modified. The following image shows the preview area as it appears after selecting the Pie chart icon.
In the graph preview area of Advanced Graph Assistant, you have a choice of previewing live or sample data. Live data is the default view, and sample data can be viewed by setting the Data preview value to Sample Data in the Chart Properties form.
| WebFOCUS |