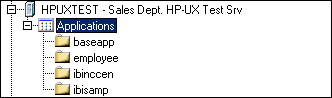
WebFOCUS Online Help > Managed Reporting Developer > Data Servers Feature > Working With Server Applications
In this section: |
When you open Applications, a query is made to the server to retrieve a list of applications found under its Application Root (APPROOT) directory. These are not necessarily the applications seen by the server when a request is processed, but instead the list of available applications that the server can find if asked to do so.
The available applications are listed as follows: baseapp, employee, ibinccen, and ibisamp.
The command issued by Data Servers to retrieve the list is a FOCUS command called APP LIST. This command is prefaced by another command called APP ENABLE in order to retrieve the list of applications from servers that may be configured in Cataloged Path mode. Because these are FOCUS commands, you can also issue them from within your report requests. For more information about APP commands, see your Reporting Server documentation.
In the browser, the available options on the Applications node include: New Application, Open/Close, and Refresh. In Developer Studio, the Applications and Web Applications nodes include the options: Explore, Open, and New Application.
When you open an application, a request is issued to the server to get the list of files in the application.
In the browser, files are sorted into categories of a specific type. In Developer Studio you have the option to view files in a list or in virtual folders. See Viewing Application Files in Virtual Folders in Developer Studio for more information.
Note: In the Data Servers environment, you cannot save an application that contains a comma in the name.
You can run a procedure from an application file located in the Data Servers component. Both Developer Studio and the Managed Reporting Applet use self-service amper auto-prompting.
The following image shows the HPUXTEST data server that has the Application node expanded with an opened employee application which has six subfolders, Data, GIF Images, HTML Forms, Other, Procedures, and WebFOCUS StyleSheets.
As shown in the following image of Developer Studio, the files appear in the Explorer table along with their file type and size.
Important: Web Applications are only available in the full Developer Studio.
Note: When the virtual folder view is selected, options to create new files are available at the virtual folder level.
The following image shows the baseapp Properties dialog box which has a General tab window containing a single Name text box.
Important: Web Applications are only available in the full Developer Studio.
| WebFOCUS |