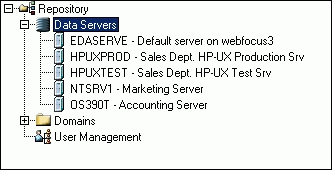
WebFOCUS Online Help > Managed Reporting Developer > Data Servers Feature > Working With Data Servers
Data Servers is accessible from the Domain Builder Java applet (in your Web browser) and in the Explorer in Developer Studio. The Data Servers feature is available to Administrators and to Developers who have been granted the privilege. For more information about granting this privilege to Developers, see the WebFOCUS Managed Reporting Administrator's Manual.
As shown in the following image, Data Servers opens to reveal the WebFOCUS Servers. The server's Node name is shown first followed by its description (if any). Contact your WebFOCUS Administrator if you do not see descriptions under Data Servers and would find them useful.
Note that in Developer Studio, Data Servers is positioned outside the Managed Reporting tree as shown in the following image.
No connections are made to these servers until you open them and there is no information about these servers stored in the Managed Reporting Repository. At any time, you can refresh the list of servers by selecting the Refresh option from the right-click context menu or from the toolbar in Domain Builder in the applet. In Developer Studio, you can choose Refresh from the View menu. A query is made at that time to the WebFOCUS communications configuration file on the Web server to retrieve the list of servers. This list is shared by Data Servers and by the domain properties Server drop-down list.
The following image shows the default domain Properties dialog box. The General tab shows a list of Servers from its drop-down list.
Note: Cluster Nodes (licensed under the WebFOCUS Workload Distribution Facility feature) do not appear under Data Servers. Currently, if you wish to update server resources in a cluster you must update each of the cluster servers separately in Data Servers.
When you open a server node under Data Servers, a check is made to determine the following:
If the server is running with security on and valid default credentials are not found in the WebFOCUS configuration files or in your WebFOCUS Cookie, you will be prompted to sign on.
The following image shows the WebFOCUS Server Signon screen in the browser where User ID and Password are entered.
The following image shows the WebFOCUS Server Signon screen in Developer Studio where User Name and Password is entered. There is also an option to remember user name and password for future logons.
Whether or not you are prompted for credentials is dependent on how your WebFOCUS Administrator configured the environment.
Note: For additional information about security, see the WebFOCUS Security and Administration manual.
After your credentials are validated, the server node opens to reveal a node called Applications as shown in the following image. In some cases, another node called Cataloged Path may also appear. For more information about Cataloged Path, see Cataloged Path.
| WebFOCUS |