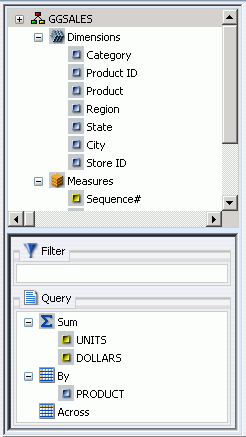
WebFOCUS Online Help > InfoAssist > Using the InfoAssist Application Window > Understanding the Resources Panel
In this section: |
The Resources Panel displays the Data pane in the upper half of the panel and the Query Design pane in the lower half of the panel by default. When Query Design view is selected, the Resources Panel displays the Data pane only. Note that Query Design view is selected by going to the Design menu of the View or Home tabs and selecting Query.
The following image shows the default view of the Resources Panel, which displays the Data pane above the Query Design pane when you create a report query.
The Data pane, which contains all of the fields from the selected data source(s), is always displayed, except when you select Resources in the Application menu of the View tab, which hides the Resources Panel and expands the Results Panel to fill the entire InfoAssist application window.
You can manually adjust the size of the Resources Panel and Results Panel by clicking and dragging the border between the two panels in either direction. Hover the mouse cursor over the border and when it changes into a two-way arrow, click and drag the border.
There are several ways you can add data source fields to a query. You can drag and drop, double-click, or right-click data source fields in the Data pane to add them to a Query field container or Filter in the Query Design pane. After data source fields are added to a Query field container, you can change the order of the fields by dragging and dropping one field above or below another field. When Query Design view is selected, you can also add data source fields in the Data pane to Report Heading, Report Footing, Page Heading, and Page Footing text fields in the Query Design pane, depending on which Head/Foot options are selected in the Query View menu of the View tab.
Drag and Drop. The method that provides the most control is drag and drop. You can drag and drop data source fields from the Data pane to the desired Query field container, Filter, or Heading and Footing text fields in the Query Design pane. If you want a larger work area to drop data source fields in the desired Query field container, make sure Query Design view is selected, then select Areas 2x2 or Areas 1x4 from the Query View menu of the View tab. Note that Query Design view is selected by going to the Design menu of the View or Home tabs and selecting Query, which expands the Query Design pane to display in the Results Panel.
Double-Click. To automatically add a field to the appropriate field container in the Query Design pane, you can double-click a data source field in the Data pane. When you double-click a numeric measure field in the Data pane, it is automatically added to the Sum (Measure) Query field container. When you double-click a dimension (non-numeric or date) field in the Data pane, it is added to the By (Row Label) Query field container for a report or the X Axis Query field container for a chart. Note that there is no way to automatically add a field to the Across (Column Label) Query field container for a report, or the Legend and Multi-graph Query field containers for a chart.
Right-Click. You can also right-click a field in the Data pane to add it to the Filter area or a Query field container in the Query Design pane. For report queries, the available right-click options are as follows:
The following image shows the pop-up menu that appears when you right-click a field in the Data pane of a report query.
For chart queries, the available right-click options are as follows:
The following image shows the pop-up menu that appears when you right-click a field in the Data pane of a chart query.
Note: Although most measure fields are comprised of numeric values, and most dimension fields are comprised of non-numeric or date values, there can be exceptions depending on the selected data source.
The Query Design pane, which contains the Filter and Query (field container) areas, is displayed below the Data pane, except when Query Design view is selected, which expands the size of the Query Design pane and displays it in the Results Panel. There are different field containers for reports and charts.
Report Queries. For all report queries, the Query field containers in the Query Design pane include Sum (Measure), By, and Across.
 field container is used to aggregate
or display numeric measure fields, and its right-click menu provides
options to Sum (the default), Print, Count, or List the fields in
the query.
field container is used to aggregate
or display numeric measure fields, and its right-click menu provides
options to Sum (the default), Print, Count, or List the fields in
the query.The following image shows the Filter and Query (field containers) areas of the Query Design pane as it appears in the Resources Panel for report queries.
Chart Queries. For all chart queries, except pie charts, the Query field containers in the Query Design pane include Measures, X Axis, Legend (Series), and Multi-graph.
The following image shows the Filter and Query (field containers) areas of the Query Design pane as it appears in the Resources Panel for all chart queries except pie charts.
For pie chart queries, the Query field containers in the Query Design pane include Measures, Pie slices, Category, and Multi-graph.
The following image shows the Query (field containers) area of the Query Design pane as it appears in the Resources Panel for pie chart queries.
In the Query Design pane, you can right-click any field and select from a list of available options that are displayed in the pop-up menu that appears. The options you can select vary depending on the type of Query field container where the field is located and the type of query you are creating (report or chart).
Report Query. When creating a report query, the Query field containers in the Query Design pane include Sum (Measure), By, and Across.
Right-clicking a Sum (Measure) field in a report query displays the Filter Values, Prompt for Values, Sort, Bar Representation, Aggregation Functions, Traffic Light Conditions, Visibility, Change Title, and Delete options, as shown in the following image.
Right-clicking a By field in a report query displays the Filter Values, Prompt for Values, Subtotal, Page Break, Sort, Traffic Light Conditions, Visibility, Change Title, and Delete options, as shown in the following image.
Right-clicking an Across field in a report query displays the Filter Values, Prompt for Values, Subtotal, Sort, Traffic Light Conditions, Visibility, Change Title, and Delete options, as shown in the following image.
Chart Query. When creating a chart query, the Query field containers in the Query Design pane include Measures, X Axis, Legend (Series), and Multi-graph.
Right-clicking a Measure field in a chart query displays the Filter Values, Prompt for Values, Aggregation Functions, Traffic Light Conditions, Visibility, Change Title, and Delete options, as shown in the following image.
Right-clicking an X Axis, Legend (Series), or Multi-graph field in a chart query displays the Filter Values, Prompt for Values, Sort, Change Title, and Delete options, as shown in the following image.
The following table lists and describes all of the right-click field options available in the Query Design pane for a selected field.
|
Right-Click Field Option |
Description of Option |
|---|---|
|
Filter Values |
Opens the Filter dialog box for creating WHERE statements to select only the data you want and filter out all unwanted data. |
|
Prompt for Values |
Opens the Filter dialog box for creating an auto prompting parameter that can be selected when a query is run. |
|
Sort |
Provides a menu for selecting sorting options. |
|
Bar Representation |
Provides a menu to turn on the data bar representation functionality. Selecting On adds a data visualization column to the right of a selected numeric field to display values in each row using horizontal bars that extend from left to right in varying lengths depending on the corresponding data values. |
|
Aggregation Functions |
Provides a menu to select options to assign an aggregation type value for a selected numeric field in a query. |
|
Subtotal |
Provides a menu to turn on subtotal functionality. Selecting On inserts a line, some total text, and subtotal values in the query output for all numeric fields when the primary sort field changes. |
|
Page Break |
Provides a menu to turn on page break functionality. Selecting On starts a new page in the query output when the primary sort field changes. |
|
Traffic Light Conditions |
Opens the Traffic Light Condition dialog box where you can add new or modify existing conditional styling by applying traffic light (and other) colors to a selected field in the query output when the field meets criteria that you specify. |
|
Visibility |
Provides a menu to control the visibility of the selected field. Selecting Hide removes the selected field from the query output. Selecting Show (the default) displays the selected field from the query output. |
|
Change Title |
Opens the Edit Title dialog box, as shown in the following image, where you can change the title of the selected field by typing the new title in the Enter Title field. |
|
Delete |
Deletes the selected field. |
All of the right-click options available in the Query Design pane are also available in the Field tab. For more information, see Using the Field Tab.
| WebFOCUS |