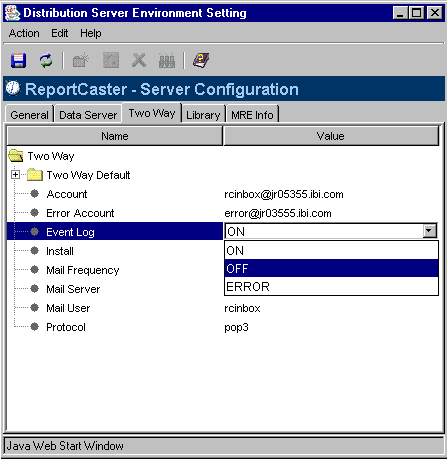
WebFOCUS Online Help > Managed Reporting Administrator > Two-Way Email Administration > Using the Event Log
In this section: |
Use the Event Log to monitor the status of a Two-Way Email request as it is received, assessed for security, sent to the WebFOCUS Reporting Server for execution, and distributed as a report.
The Event Log is an HTML page that opens in a browser window.
You can customize the content of the Event Log. Edit the parameter EVENTLOG in the Two-Way Email tab window of the Distribution Server's file as shown in the following image.
The descriptions for each setting are outlined in the following table.
|
Setting |
Description |
|---|---|
|
OFF |
Turns off the Event Log. Nothing is displayed. |
|
ERROR |
Displays only errors. |
|
ON |
Displays all events. |
The following image shows sample entries from an Event Log that displays only errors.
Each entry includes the following:
 button
in the toolbar.
button
in the toolbar.
Because the Event Log accumulates information and can become difficult to navigate, it is a good idea to periodically purge it to conserve space.
 button
in the toolbar.
button
in the toolbar.
| WebFOCUS |