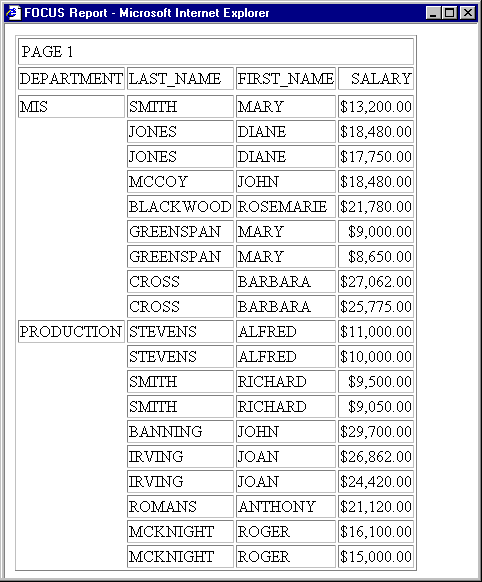WebFOCUS
Online Help > Managed Reporting Administrator > Application Integration Topics > Managed Reporting Browser Window Feature
Managed Reporting Browser Window Feature
You can utilize all available JavaScript options for
controlling the way a browser window looks. This allows you to customize
Web browser windows so that they conform to their application and
organizational standards.
This feature does not change the default appearance or functionality
of WebFOCUS Managed Reporting. It specifically enables you to control
the browser window look and options.
Note: This feature is only available when using an Internet
Explorer browser.
WebFOCUS Managed Reporting Implementation
You can control the way a browser window looks in Managed
Reporting with the addition of JavaScript code to the following:
Reference: JavaScript Code
The
following JavaScript code, located in the heading of the HTML logon
pages for Managed Reporting and the OLAP Control Panel file, launches
the default browser window look and options.
<SCRIPT LANGUAGE=JAVASCRIPT>
function doShowDoc(u,t)
{
t=t.replace(' ','A');
window.open(u,t);
}
</SCRIPT>where:
- u
Is the URL where the HTML for the browser window is located.
- t
Is the new browser window name.
Caution: These
parameters are set internally by WebFOCUS and must not be changed.
To customize the look of a window created by WebFOCUS
Managed Reporting, you must make manual changes to the JavaScript
code and migrate them to any future version of WebFOCUS.
To customize the browser window, determine the desired browser
window options (for more information, see Browser Window Options) and JavaScript code additions, and add them after
the last parameter in the JavaScript window.open call.
Example: Customizing a Browser Window
If you want to suppress all browser
controls, including the location bar (address or URL), the JavaScript
code presented in JavaScript Code must be changed as follows:
window.open(u,t);
to
window.open(u,t,"location=0");
The
following image shows the browser window without controls such as
location bars, toolbars, and scrollbars.
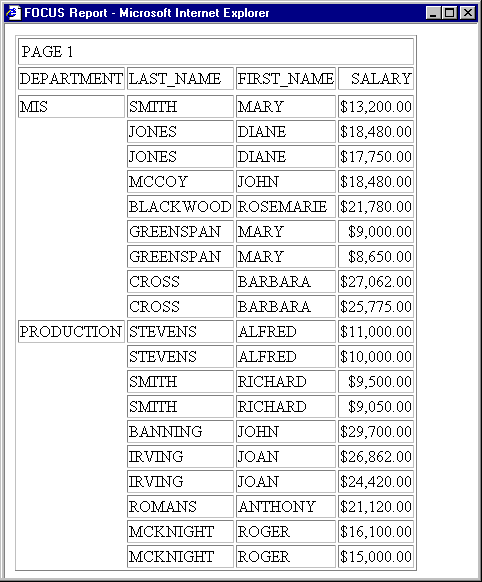
If
you want to suppress the location bar and status bar but display
the scroll bars, you must change the JavaScript code presented in JavaScript Code as follows:
window.open(u,t);
to
window.open(u,t,"location=0,status=0,scrollbars=1");
Procedure: How to Control a Browser Window in the Deferred Report Status Interface
-
Make a backup or copy of xxmrchft.def, located
in drive:\ibi\WebFOCUS76\client76\conf\etc.
Where xx is
the 2 letter abbreviation for the language you select when you log
on to Managed Reporting.
-
Edit xxmrchft.def,
located in drive:\ibi\WebFOCUS76\client76\conf\etc.
-
Search
for the following string:
window.open
-
Add the
browser option ("location=0") to the window.open options before
the last closing parenthesis. For example, change:
nl,text,window.open(fixurl(aa),name);
to
nl,text,window.open(fixurl(aa),name,"location=0");
Note:
- There are several
instances of window.open. Apply this change to each instance.
- The xxmrchft.def
file is a WebFOCUS internal script file. Each line or continuation
of a line must begin with the text “nl,text”.
-
Clear
the browser cache prior to testing.
You can modify the following browser window options:
- Menu bar
- Toolbar
- Location bar
- Directories
bar
- Status line
- Scroll bars
- Ability to resize
the window
- Closing a child
window when a parent window closes
- Width (in pixels)
- Height (in pixels)
- Screen alignment
(from the left of the screen, from the top of the screen)
When using JavaScript, you must specify all the options you want
in your Managed Reporting browser window. Once an option is specified,
there are no default values assumed.
Caution: The first two parameters (u and t) in the window.open
call are set internally by WebFOCUS and must not be changed.
Example: Setting Browser Window Options
The
following example shows how to open a new window, called open_window,
in the upper left corner of the window that displays the front page
of Managed Reporting. The size of the new window will be 640x480
pixels. To accomplish this, include the following HTML code in the
head of the original document:
<SCRIPT LANGUAGE=JAVASCRIPT>
function doShowDoc(u,t)
{
t=t.replace(' ','A');
window.open(u,t,menubar,toolbar,location,directories,status,scrollbars,
resizable,dependent,width=640,height=480,left=0,top=0);
}
</SCRIPT>
Browser Window Exceptions
WebFOCUS Managed Reporting does not create a new browser
window when you:
- Right-click
a drill-down link in a WebFOCUS report and select Open.
- Use the Ctrl+N
sequence to create a new browser instance.
- Access the following
administrator tools from Managed Reporting:
-
The ReportCaster Console. When
you run a log report from the Console, the browser options cannot
be controlled, since the applet does not create the browser window.
-
Two-Way Email. When
you run the Job Log or Event Log from the Managed Reporting Two-Way
Email option on the blue toolbar, the browser options cannot be
controlled, since the applet does not create the browser window.
Customizing the Amper Auto-Prompting Facility
You can customize the look and feel of the amper auto-prompting
facility by editing the launch page template file you are using.
All of the available launch page templates are located in the ibi\WebFOCUS76\ibi_html\javaassist\ibi\html\describe directory.
The default template is autoprompt_top.css.
If you want to customize the banner, create an image, save it
in the describe directory, and change the background-image property,
which is shown in bold type in the following Cascading Style Sheet
(CSS) code:
#idBannerDiv {
height:45px;
background-image: url(logo_banner.gif);
background-position: top left;
background-repeat: no-repeat;
margin: 0;
margin-top:2px;
cursor:hand;}The option to select different launch page templates can be set
in the WebFOCUS Administration Console using the Parameter Prompting
selection under Client Settings, where you can set the IBIF_describe_xsl
value to one of the launch page templates.
You can also enter the name of the desired launch page template
in a FOCEXEC using the following code:
<describe_xsl>template</describe_xsl>
where:
- template
Is set to one of the following launch
page template values:
- autoprompt_top
- Displays the parameters horizontally at the top of the page and
is the default template value.
- autoprompt_top_checked
- Same as autoprompt_top, but the Run in a new window check
box is pre-selected.
- autoprompt -
Displays the parameters vertically at the left side of the page.
- autoprompt_checked
- Same as autoprompt, but the Run in a new window check
box is pre-selected.
- autoprompt_simple
- Basic input form.