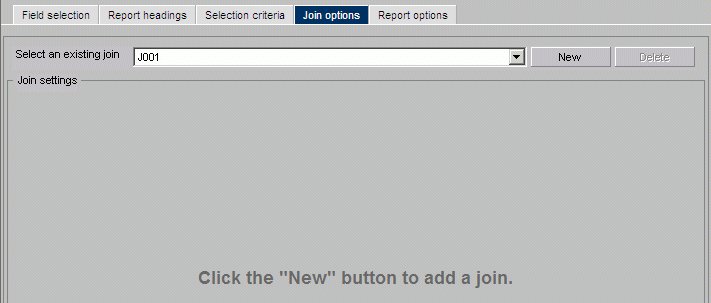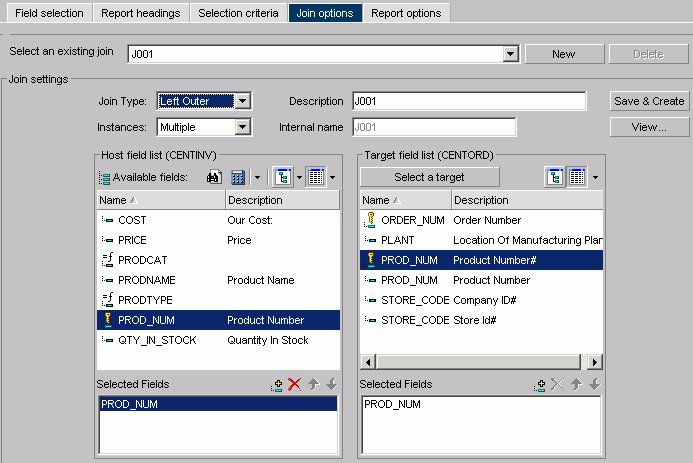The following image shows the Join options tab where you create joins for a report.
- Select an existing join
-
Use the list box to select the join with which you want to work.
- New
-
Opens the Masters List dialog box where you select the target data source.
- Delete
-
Click to delete the join.
- OK button
-
Click to select a Master File.
- Cancel button
-
Click to return to the Add/New Join window.
When you select a target data source you have multiple join related settings and options, as shown in the following image.
The Join Settings section provides the following fields and buttons for creating joins:
- Description
-
Enter a description for your join.
- Internal name
-
WebFOCUS assigns an alphanumeric name for the join, for example J001.
- Save & Create
-
Once you have selected your host and target fields, click Save & Create to create the join.
- View
-
Click to view the syntax of your join, which displays the code sent to the WebFOCUS Reporting Server to validate the join, but may not be the same code required to run the report. This is the case for a DEFINE based JOIN where only the JOIN statement is displayed for validation, but both the JOIN and DEFINE statements are needed when the report is run.
The Join Type drop-down list provides the following join type options:
- Inner Join
-
A join that results when a report omits host rows that lack corresponding cross-referenced rows.
- Unspecified
-
This option is selected in the Join properties when a join that was created in an earlier release is opened. In prior versions, the defaults for join type and other operators were assumed and not specified in the generated code. Since the HTML Report Assistant cannot determine the type of join that was created and if there were other commands set to control the join, select the appropriate options (Inner Join, Left Outer Join, Multiple Instances, Single Instances) from to upgrade the generated code.
- Left Outer Join
-
Extends the results of an Inner Join and retrieves records from both host and cross-referenced tables, including all records from the left table (host) and any records from the right table (cross-referenced) where the condition values match. If there are no matching values in the cross-referenced table, the join still retrieves records from the host table.
The Instances drop-down list provides the following join instance options:
- Multiple Instance (formerly Non Unique)
-
A one-to-many join structure that matches one value in the host data source to multiple values in the cross-referenced field. Joining employee ID in a company's employee data source to employee ID in a data source that lists all the training classes offered by that company would result in a listing of all courses taken by each employee, or a joining of the one instance of each ID in the host file to the multiple instances of that ID in the cross-referenced file.
- Single Instance (formerly Unique)
-
A one-to-one join structure that matches one value in the host data source to one value in the cross-referenced data source. Joining an employee ID in an employee data source to an employee ID in a salary data source is an example of a unique join.
- Search (binoculars) icon
-
Opens the Field List Searching dialog box. See Searching Field Lists for details.
- Define icon
-
Click the Define icon to select: New define field, Edit define field, or Delete define field. If you select the New define field or Edit define field, the Define Field Creator dialog box opens where you can create or edit a defined field.
- Tree icon
-
Displays a tree structure of field names by segment with segment, alias, title, description, and format information below the tree. Individual field information appears when you click the field.
- List icon
-
Displays a list of all field names with information that you select from the adjacent arrow that opens a list box: name, alias, title, format, description, segment, and file name. You can also choose to sort by file order.
- Available fields
-
Lists of fields from the host data source for creating a join.
The Target Field List contains:
- Select a target button
-
Click to select a target Master File.
- Tree icon
-
Displays a tree structure of field names by segment with segment, alias, title, description, and format information below the tree. Individual field information appears when you click the field.
- List icon
-
Displays a list of all field names with information that you select from the adjacent arrow that opens a list box: name, alias, title, format, description, segment, and file name. You can also choose to sort by file order.
- Fields
-
Lists of fields from the target data source for creating a join.
For both the Host and Target field lists, each has its own Selected Fields window that has: