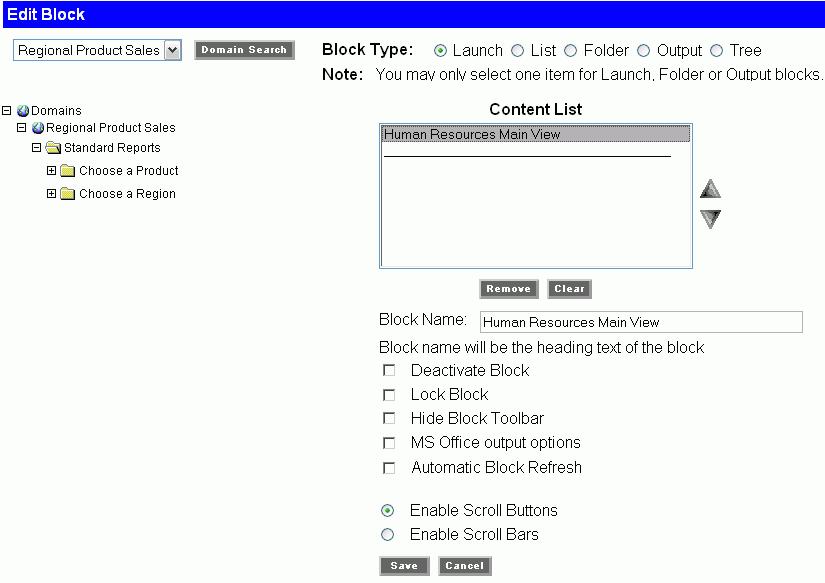
WebFOCUS Online Help > Managed Reporting End User > Creating Dashboard Content > Editing a Content Block
In this section: How to: |
From the Edit Block window, you can edit existing content blocks. When you select the edit option, the name of the content block and its attributes appear in the Edit Block window. You can edit the block type, block contents, block name, scrolling options, and several optional features.
You can also deactivate a content block. This is useful when you want to temporarily remove a content block from a Dashboard view. When a content block is deactivated, it is designated in the Content window with a red icon. Green designates an active content block.
Across the top of the Edit Block window is a drop-down menu for selecting a domain, a Domain Search button, and option buttons to select from Launch, List, Folder, Output, or Tree for the Block Type. At the left side of the window is a tree view of the selected domain. The right side of the window contains the Content List showing selected items with up and down arrows to the right, and Remove and Clear buttons at the bottom.
Below the Content List is a text box for entering the Block Name and a series of check boxes that are available to enable the following functionality:
There are also option buttons to enable Scroll Buttons or Scroll Bars, and Save and Cancel buttons. The following image shows the Edit Block window.
Note: When you change the content block type, all of the items in the block are removed and the block name clears.
You can also access
the Edit Block window directly from Dashboard by clicking the Edit
![]() icon for the content block you
wish to edit.
icon for the content block you
wish to edit.
You can also access
the Edit Block window directly from Dashboard by clicking the Edit
![]() icon for the content block you
wish to edit.
icon for the content block you
wish to edit.
You can also access
the Edit Block window directly from Dashboard by clicking the Edit
![]() icon for the content block you
wish to edit.
icon for the content block you
wish to edit.
Note: The block name may be overwritten with the name of the Domain item you select. You can change the block name after selecting content.
You can also access
the Edit Block window directly from Dashboard by clicking the Edit
![]() icon for the content block you
wish to edit.
icon for the content block you
wish to edit.
You can also access
the Edit Block window directly from Dashboard by clicking the Edit
![]() icon for the content block you
wish to edit.
icon for the content block you
wish to edit.
You can select either scroll buttons or scroll bars for launch blocks, list blocks, and folder blocks. Scroll buttons cannot be selected for output blocks and launch blocks that launch Web pages. Output blocks automatically contain scroll bars when necessary.
When scroll buttons are enabled, up, down, left, and right arrows display in the toolbar allowing you to navigate the content block. Up and down arrows display for all content block types. Left and right arrows only display for launch blocks. In folder blocks and list blocks information automatically wraps, therefore eliminating the need to scroll to the left or right.
When scroll bars are enabled, scroll bars display when content exists that cannot be viewed within the displayed window. When this option is selected, scroll buttons do not display in the toolbar.
Note: A launch block that is created to display a report in EXL2K, EXCEL, or DOC formats should use scroll bars instead of scroll buttons.
You can also access
the Edit Block window directly from Dashboard by clicking the Edit
![]() icon for the content block you
wish to edit.
icon for the content block you
wish to edit.
When you hide the content block toolbar, automatic block refresh functionality is not available. Additionally, scrolling is automatically set to use scroll bars because scroll buttons are not available when the block toolbar is hidden.
| WebFOCUS |